★☆★☆★☆★☆★☆★☆★☆★☆★☆★☆★☆★☆★☆★☆★☆★☆
この記事を、もっと簡単な手順でリライトしました!!
こちらの記事を読んでください↓↓↓
iTunesを外付けHDDへ移動する方法、データをハードディスクへ移行して管理する手順、初心者も簡単に移せる - ひなぴし
下の記事は古い内容です。上のリンク先を読んでください。
★☆★☆★☆★☆★☆★☆★☆★☆★☆★☆★☆★☆★☆★☆★☆★☆
下の記事は古い内容です。上のリンク先を読んでください。
Windows Vista
iTunes 10.2.2.12
まだiTunes 10にアップデートしていない人は・・これを機にやってみたらどうでしょう??
iTunes - Apple(日本)
以下、プリントスクリーン(画面の画像)を貼りますが、全く同じではない場合もあるかと思います。ご容赦ください。。
外付けHDDへのiTunesデータ移行についてお伝えしますが、その前に知っておいた方が良いことがあります。
データファイルを探し出し、直接切り取って移動することはやめましょう
iTunesのデータは、iTunesを使って移動させた方が賢明です。最初の頃ぼくはこれをやってしまい、データがどこにどんな風に入っているのかわからなくなってしまいました。
この記事は古い内容です。上に戻って新しい記事のリンク先を読んでください。
★普段から設定しておきたいこと
音楽データがバラバラにいろんなところに入っていては、あとで扱いに困る場合があります。1箇所にまとめておくために設定しておくべきポイント。
編集 > 設定 >詳細
ライブラリへの追加時にファイルを[iTunes Media]フォルダーにコピーする
へチェックを入れておく。
ここへチェックをしておくと、その上にある [iTunes Media]フォルダーの場所 に
自動的にデータが保存されるようになります。
どういうことかというと、
たとえば
音楽データをデスクトップに置いていて、それをドラッグ&ドロップしてiTunesのライブラリへ追加した場合(ドラッグ&ドロップとは「マウスでつかんで持っていくこと」です)
ライブラリへ追加されたとしても、データの場所はデスクトップのままです。そのため、デスクトップのデータを消したらiTunes上のデータも消えます。
ですが、この設定をしておくと、ドラッグ&ドロップでどこかから追加したようなデータについても、自動的に [iTunes Media]フォルダーの場所 へ追加してもらえるようになります。
ただ、もうすでにそうやって追加してしまっていて、データがそれぞれどこに保存されているかわからないよーという人は・・・
★散在しているデータをまとめる方法
ファイル > ライブラリ > ライブラリを整理
「ファイルを統合」にチェックを入れ、OK
これを実行すると、散在していたデータは下記の場所へまとめることが可能です。
編集 > 設定 > 詳細 > [iTunes Media]フォルダーの場所
これで散在していたデータは全てコピーされて、このフォルダーにまとめて保存されます。これでデータがまとまりました。ただ、散在していたデータそのものはそのまま残っていますので、それらはちゃんと探して消しておきましょう。
★外付けハードディスクのおすすめは??
これじゃなきゃいけない!!ってことはありませんが、ぼくのおすすめを。
◆容量が十分あるもの
あとのことも考えて大きい容量のものを買っておくことをおすすめします。大は小をかねる!!
ちなみに、容量の単位ですが、参考に。
1,000B ≒1KB(キロバイト)
1,000KB≒1MB(メガバイト)
1,000MB≒1GB(ギガバイト)
1,000GB≒1TB(テラバイト)
◆小さいもの
持ち運びには便利かなと思います。別のPCで使いたい時など。
↓まだ持っていない人は、こちらでぜひどうぞ↓
Amazonで大幅割引中の外付けハードディスク(70%〜50%割引)
↓これも良さそうです↓
売り上げランキング: 247
★外付けHDDへのデータ移行手順
上の「散在しているデータをまとめる方法」は実施しましたか?そのあと実行した方が良いです。
外付けハードディスクへ移動する場合は、iTunesを起動する前に外付けハードディスクを起動して(PCとつないで電源を入れる)、PCに認識させておいてください。そのあとiTunesを起動して作業を進めましょう。
編集 > 設定 > 詳細
こちらに表示される [iTunes Media]フォルダーの場所 に、現状のデータは保存されています。
[iTunes Media]フォルダーを整理
にチェックが入っているか確認して、もし入っていなければチェックします。
現状の [iTunes Media]フォルダーの場所 をチェック!
「移動前のデータの場所」であるこの場所は、あとでデータ完全移行の最終手順で必要になるので・・・覚えておいてください。もしくはメモを取ってわかるようにしておいてください。
◆Mac OS X : /ユーザ/[ユーザ名]/ミュージック
◆Windows XP : \Documents Settings\[ユーザー名]\マイ ドキュメント\マイ ミュージック\
◆Windows Vista : \ユーザー\[ユーザー名]\ミュージック\iTunes
◆Windows 7 : \ユーザー\[ユーザー名]\マイ ミュージック\iTunes
ここがデフォルト(何もしなかったら勝手に設定される)場所だと思いますので。ここになっている人が多いとは思います。
・・・が、違う場合もあるかも。ということでチェックして覚えておくように。
現状の [iTunes Media]フォルダーの場所 がチェックできたら、こちらをこれから自分がデータを移したい先へ変更して「OK」をクリック。外付けハードディスクへ移したいなら、ここで選択しておきましょう。
※※ 注意事項 ※※
この失敗しちゃう人多いようなので。。
新しい外付けハードディスクを買ってきて設定する時など、外付けHDDの直下には置かないようにしましょう!!
意味わかりますか??
「F:/」とか「E:\」とかだけになってて、フォルダを作らずにそのままそこに入れたら、ファイルの管理が大変です。
必ず「iTunes」という名前等のフォルダを、
自分で外付けHDDの中にフォルダを作ってその中に入れるようにしましょう。
「F:/iTunes」とか、「E:\iTunes」のようにしましょう。
※※※※※※※※※※
自動的に iTunes ライブラリーがアップデート。
この変更は、「次から新しい曲を追加した際に保存する場所が変わった」というだけなので、まだデータそのものは移動(コピー)していません。
仕上げとして、データの移動(コピー)を実行します。
これは上で書いた「散在しているデータをまとめる方法」と同じです。
ファイル > ライブラリ > ライブラリを整理
ここで
ファイルを統合
にチェックを入れ、OKをクリックすると、
新しく設定した[iTunes Media]フォルダの中へ既存のデータがコピーされていきます。今後はこちらのデータを使用するようになります。
コピーが終わったらデータの移行完了!!
完全なデータ移行は・・・まだ・・・終わってません。。
ここから下の対応もよく読んで実行してください。
※※※ 重要 2011年7月28日 追記 ※※※
★データ完全移行の最終手順
上でチェックした「移動前のデータの場所」のフォルダを開いてください。
上にも書きましたけど、移動させる前のデータは
◆Mac OS X : /ユーザ/[ユーザ名]/ミュージック
◆Windows XP : \Documents Settings\[ユーザー名]\マイ ドキュメント\マイ ミュージック\
◆Windows Vista : \ユーザー\[ユーザー名]\ミュージック\iTunes
◆Windows 7 : \ユーザー\[ユーザー名]\マイ ミュージック\iTunes
ここにある場合が多いとは思います。
ここがデフォルト(何もしなかったら勝手に設定される)場所だと思いますので。
・・・が、違う場合もあると思うので、ちゃんとメモした内容をチェックしましょう。
まだiTunesのデータが入っているはずですよね。
さきほどの手順で音楽データ等の「中身」は移動できていますが、iTunesを管理している「ライブラリ」と呼ばれるファイル等はまだ移動できていません。
この「ライブラリ」ファイル等を移動します。
「移動前のデータの場所」にある
◆iTunes Library.itl
◆iTunes Music Library.xml
◆Album Artwork(これはフォルダ)
「.itl」「.xml」は拡張子のため、初心者の人に多いと思いますが「拡張子を表示しない」設定になっていると、表示されません。
「iTunes Library」「iTunes Music Library」のように表示されます。
そのままでも大丈夫ですが、このあたりもちょっと理解したい、ここに書いてあるのと同じ状態でやりたいって人はこちらを確認してみてください↓↓↓
この3つのファイルとフォルダをコピーして、新たに設定した [iTunesメディア]フォルダの場所 に貼り付けてください。
この例の場所だとすれば、
ローカルディスク(F:)の中の「iTunes」フォルダの中ですね。
ここにはさきほどのまでの手順ですでに「Music」とか「iTunesに自動的に追加」などのフォルダができていると思います。
ここに横並びで上の3つのファイル・フォルダを貼り付け。
これで「ライブラリ」等の移動もOK、データ移動は終わりましたが、
最後にもうひとつ対応が必要なことが!
もしiTunesを開いていたら一度閉じて。
iTunesを開いて、新しく保存しなおした「ライブラリ」ファイルを読み込ませます。
つまり、これからは「新しい場所にある」ライブラリを読み込んでね!という設定をします。
これをしないと、いままで保存していたライブラリを読み込みに行ってしまい、もしライブラリファイルを消してしまっていたら、「ライブラリがありません!」ってことになって、音楽データは移動できてもちゃんと使えなくなってしまいます。
具体的な手順ですが・・・
ちょっとふつうとは違う方法でiTunesを開きます。
キーボードの「Shift」を押しながら、iTunesのショートカットをクリック
するとこういう画面が開きます。
これが出なかった場合は失敗です。
この画面が出るまでは、ショートカットをクリックしても、Shiftキーも押し続けてください。
この画面が出たらShiftキーは離してOKです。
ここで「ライブラリを選択」をクリック。
フォルダの選択画面になるので、ここでデータを新たに移動させた先
[iTunes メディア]フォルダ
を開いて、そこにある
◆iTunes Library.itl
を選択して「開く」
これで、問題なくiTunesを開くことができて、音楽データ等が表示されればOKです!!
次からは、今設定したライブラリファイルを勝手に読み込んでiTunesを開いてくれます。
次回以降はShiftキー押す操作は必要ありません。
※※ 追記 ※※
「iTunes Library.itlがロックされているか、ロックされたディスク上にあるか、またはこのファイルへの書き込みアクセス権がありません」
のようなエラー表示される場合があるようです。
その場合は、この辺を参考にしてみてください。
iTunes Library.itlがロック | にっしーなのラッキースターちゃんねる♪
itunesを開こうとすると「ituneslibraryファイルがロック... - Yahoo!知恵袋
itunes Library.itlファイルがロックされているか、ロックされたディスク上にあるか、またはこのファイルへの書き込みアクセス権がありません - Google 検索
※※※※※※※
あと・・・これは念のためですが、iPhone等の同期もしている場合は
「ムービー」や「写真」の同期用保存場所も確認しておきましょう。
完了したら、もともとデータが入っていた、
移動させる前の[iTunes Media]フォルダを消すことができます。
これを消さなかったら、移行させた意味がないので(笑)
問題なく完了したらキレイに消しておきましょう。
勝手に消えることはありません。。
これからは、いろんなものを外付けハードディスクへ保存して、PCは身軽にしておきましょう。
※※ 追記 ※※
使っていく上での注意事項。
外付けHDDを一度PCから外してあらためて接続したときに、ドライブを示す文字(アルファベット)が変更されると認識できなくなります。
ローカルディスク(F:)
とか
ボリューム(E:)
とかのFとかEのことです。これが再度接続したときに、勝手に別の文字に変わってしまうことがあり、そうすると認識できないようです。
そのときは
マイコンピュータ→右クリック→管理→ディスクの管理
該当するドライブを選んで右クリック、ドライブ文字とパスの変更
で元のアルファベットに戻しましょう。
[iTunes Media]フォルダーの場所に設定されているドライブ名ですね。
※※※※※※※※
この記事はちょうど1年前の2010年4月26日に書いたものを、みてくださっている方が多いのでリライトしました。

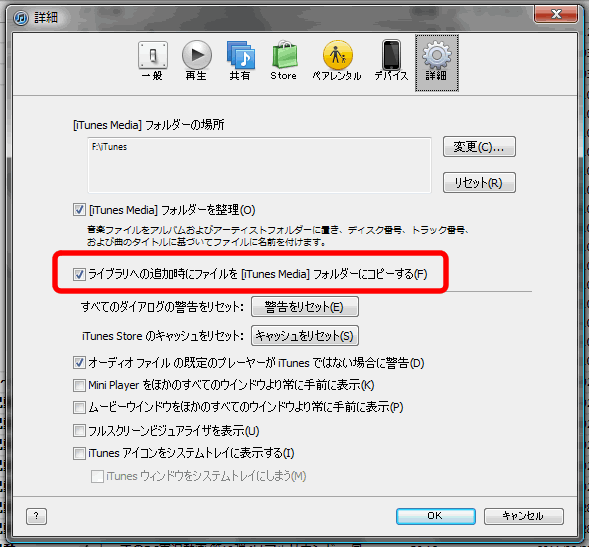



![BUFFALO USB2.0 外付ハードディスクドライブ 1.0TB HD-CL1.0TU2/N [フラストレーションフリーパッケージ(FFP)]](https://images-fe.ssl-images-amazon.com/images/I/41C4%2BQtYFlL._SL160_.jpg)

