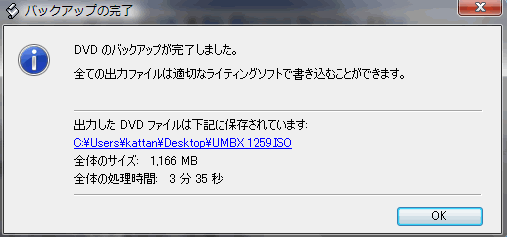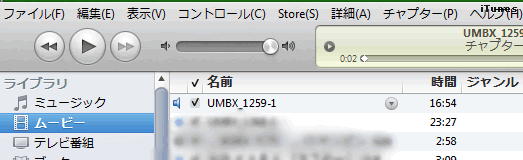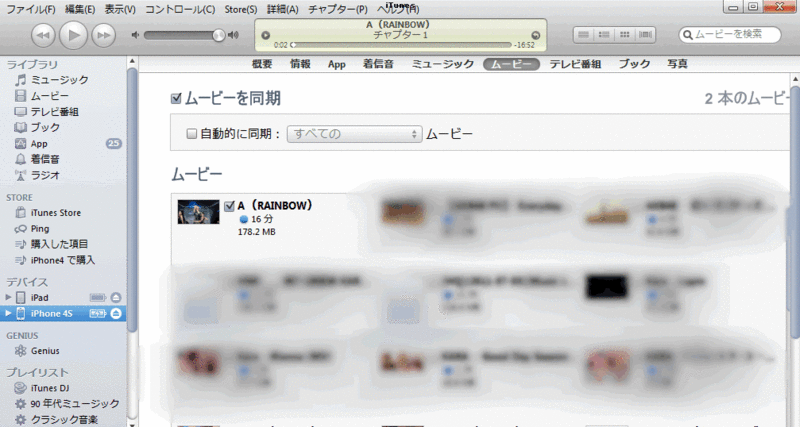❉こちらで紹介している内容は、今現在使える方法かは不明です。
また、これを行うことで発生するいかなる損害等についてもこちらは責任を負い兼ねます。
あくまで自己責任でお願いします。
法令等についてはとくにわかりませんので。
iPhoneやiPadの楽しみ方の1つとして、映画やミュージックビデオ等の動画を楽しむということがあります。
iPhone4Sで動画を観られたら・・・
YouTube等を観る、ネット接続での動画視聴もありますが、手持ちで持っているDVDを取り込んで観ることができたら、外出先でも時間を有効活用できますよね!?
ということで、DVDのデータを変換してiPhoneやiPadへ取り込む方法をご紹介します!!
※著作権侵害を助長するものではなく、自分所有のDVDで実行することを前提にしています※
時間に余裕があるときにやってくださいね。慣れてない状態で一からやると、1〜2時間かかる場合もあります。(DVDの時間にもよりますが、短くても初めてならそれぐらいかかると思った方が良い)
★ DVDを変換して、iPhoneやiPadへ取り込み視聴を楽しむ方法
手を抜いた方法でやると、iPhoneやiPadへ取り込んだ動画にノイズが入っていてまともに観られない・・・なんてことも。いろいろ方法がありますが、確実であると思われる方法で紹介します。
チャプターや字幕も取り込めるようなので、本当に便利ですよ。
◆ DVDからデータを取り出す
iPhone4やiPad2へデータを入れるには、まずDVDからデータを抜き出す必要があります。
DVDからデータを取り出してPCへ保存するためにフリーソフト「DVD Shrink」を使います。
Chappuさんのサイトから「DVD Shrink 日本語版」をダウンロードしましょう。
(上のリンクでいけると思いますが、念のためここも紹介しておきます)
ダウンロード・解凍・インストールしたら、DVD Shrinkを起動してください。
(Windows Vistaの人は起動するときにアイコンを右クリックして「管理者として実行」をクリックして開かないとうまくいかない場合もあるようです)
DVD Shrinkを開くとこんな画面です。
そしてデータを取り出したいDVDを入れます。
入れたら、左上のボタン「ディスクを開く」⇒DVDを入れたドライブを選択してOK。
するとディスクの分析が始まります。
「ビデオプレビューを有効にする」はチェックを外しておいた方が分析が早く終わるようです。
分析が終わると、下のような画面になります。
この画面が表示されたら「バックアップ」をクリック。
すると「DVDのバックアップ」というウインドウが開きます。
「出力先デバイスの選択」で「ISO イメージファイル」を選んでください。
ぼくの場合は、「DVD Decrypter」というDVDを焼くためのフリーソフトも入っているのでこれが選択股に入っていますが今回選ぶのは「ISO イメージファイル」です。
(今回やっていることと同じような手順でDVD Decrypterを使えば、同じDVDをもう一枚作ることができます。つまりDVDのコピーですね)
「出力するイメージファイル」の選択にある「参照」をクリックして、デスクトップを選択しておきましょう。これはDVDから取り出したデータを保存する場所ですので、よくわかっている人は自分の好きな場所に設定してOKです。初心者の人はデスクトップに保存するのがわかりやすいと思うのでそちらに。
そして「OK」をクリックすると「エンコード中」画面が開きます。
上と一緒で、「ビデオプレビューを有効にする」のチェックは外しておきましょう。
PCの能力によって所要時間は変わると思いますが、ぼくの場合は30分ぐらいのDVDで5分間程度でした。
これが完了すると、「ISOファイル」ができあがります。
ぼくの場合は「.iso」とファイル名が書かれていますが、人によっては「.iso」は付いてないと思います。(拡張子を表示する設定になっているかどうか)
◆ iPhone/iPadで再生する形式へ変換
次は「HandBrake」というフリーソフトを使います。
HandBrakeはこちらのページでダウンロードしてください。
ダウンロード・解凍・インストールができたら、
HandBrakeを起動してください。(Win Vistaの人は右クリック「管理者として実行」で)
HandBrakeはこんな感じです。
ではさっそくデータの変換を始めます。
まず左上の「変換元」をクリックして「動画ファイル」をクリック。
そして、上の手順でデスクトップに保存したISOファイルを選択して「開く」をクリック。
やや時間をおいて、読み込まれます。
ここで大事なのは2箇所。
左上あたりの「タイトル」ここにチャプターが全て読み込まれているようですが、その中で一番時間が長いのを選びましょう。で、右側の「チャプター」を最初(1〜4だったら1)から最後(1〜4だったら4)まで選択する。そうすれば全部入ると思います。
次に右側の「プリセット」を「iPhone & iPod Touch」とします。
iPhone/iPod用にするってことですね。
あとはこの画面上にある「字幕」の項目をさわることで、字幕を入れたりもできるようですよ。
保存先は何もさわらなければ、ISOファイルがあった場所と同じ場所になると思います。
上のとおりにやってきていれば、デスクトップになるはず。
そしたら「変換開始」をクリック。
パーセンテージが100になったら終了です。
これはそこそこ時間かかります。。
次のようなファイルがデスクトップにできると思います。
◆ iPhone/iPadへ動画を移す
これは普通の方法です。
iTunesを通じて入れます。
デスクトップにできた下のようなファイルをiTunesへドラッグ&ドロップしましょう。このファイルをつかんでiTunesの上で離します。もしくはこのファイルをダブルクリックして再生してみます。
ぼくの場合は「.m4v」と付いてますが、付いてない人もいると思います。(拡張子の設定次第)
iTunesの「ムービー」にファイルが取り込まれます。
ファイルの名称は、もし変えるならこのiTunes画面上で変更しておきましょう。
UMBX126・・・じゃわかりにくいですしね(笑)
あとはわかりますかね。
iPhoneやiPadの画面で「ムービー」を選択。
「ムービーを同期」にチェック。
該当のビデオを選んでチェック。
・・・で、「適用」をクリックして同期させれば・・・OK!!
これでiPhoneやiPadでの快適なムービー生活が始まります!!
iPadのケースやカバーはもう買いましたか?
こちらで詳しく解説してます↓↓↓