※この記事は、EaseUSの提供で書いております。下部をご確認ください。
今回ご紹介させていただくのは
というソフトウェアです。
僕の使っているパソコンはMacのため、Mac版で紹介させていただきます。
日本語化の方法
まず、ソフトをダウンロードして開いてみたら・・いきなり英語でびっくりしました(笑)
ただ、これはこちらの手順で日本語化が可能です。
これが開いた画面

Macの上部のメニューで「Settings」
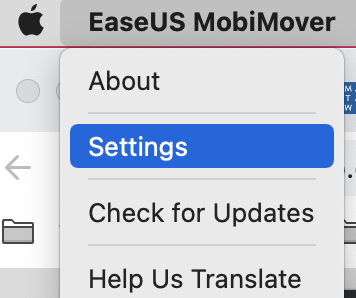
開くと、上部に「Language」があります。Englishになっています。
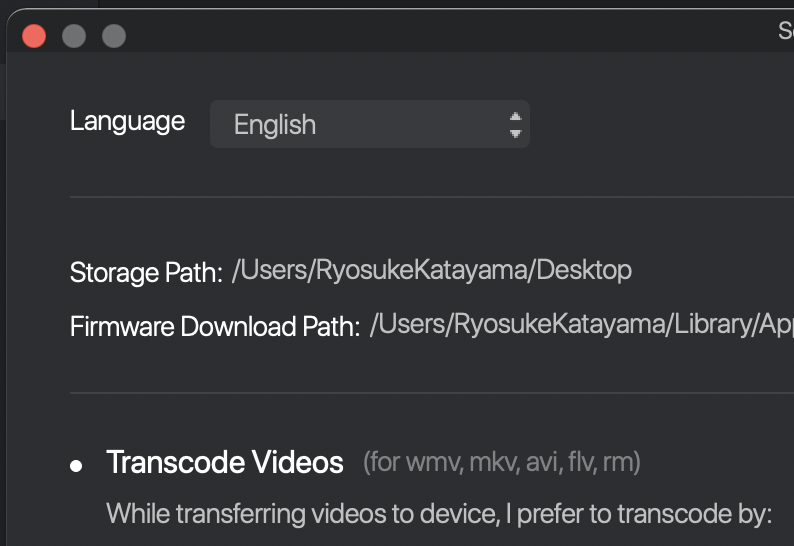
ここを日本語にすればOK。
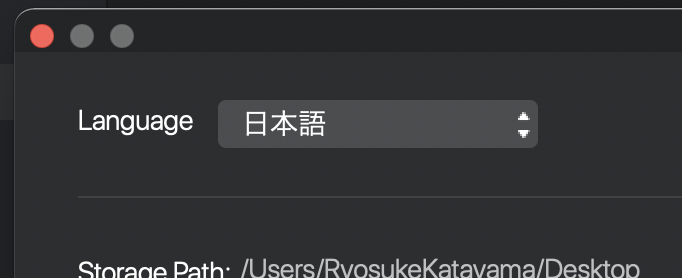
これで日本語化が完了です。
Mac to フォン
まずは、Mac to フォンを選択してみました。
iPhoneデータ移行フリーソフトとしての実力を確認したいと思います。
すると、まずはMacとiPhoneをつなぐように指示がありましたので、ケーブルで接続。
接続後に、このような表示がでますので「信頼」をタップ。
パスコードの入力を求められたので入力しました。
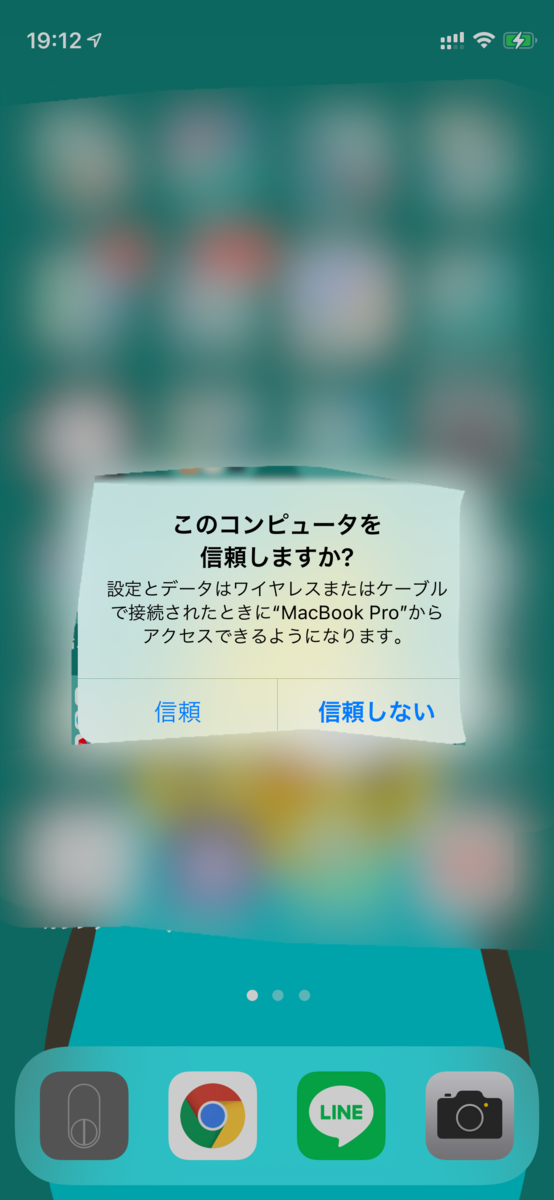
その後、Macの画面上で「許可」を押したところ、接続されたようです。
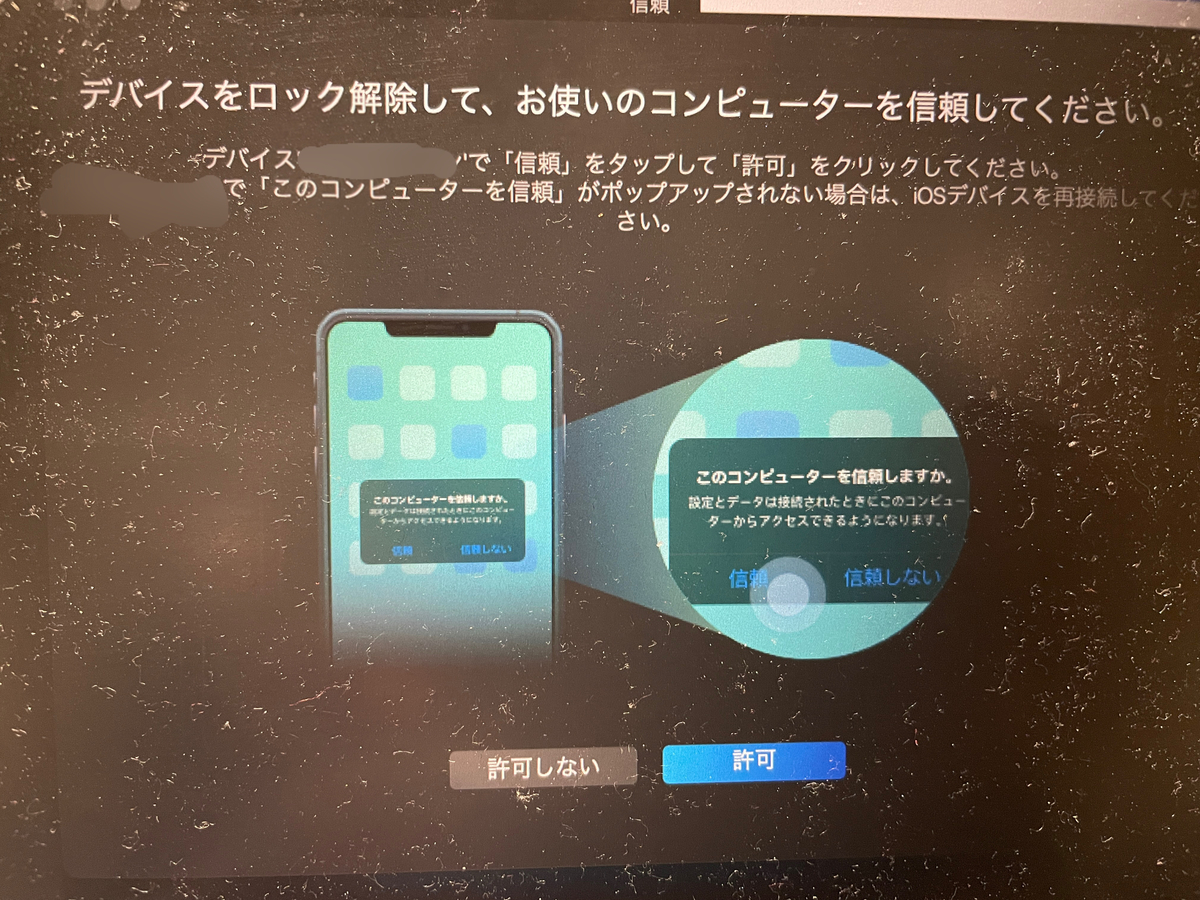
MacからiPhoneへデータを転送してみようと思います。
ファイルを選択

画像を1枚選んだところ、カテゴリ「写真」が自動的に選ばれました。おそらく「写真」になったものはiPhoneの「写真」に入るものと思われます。
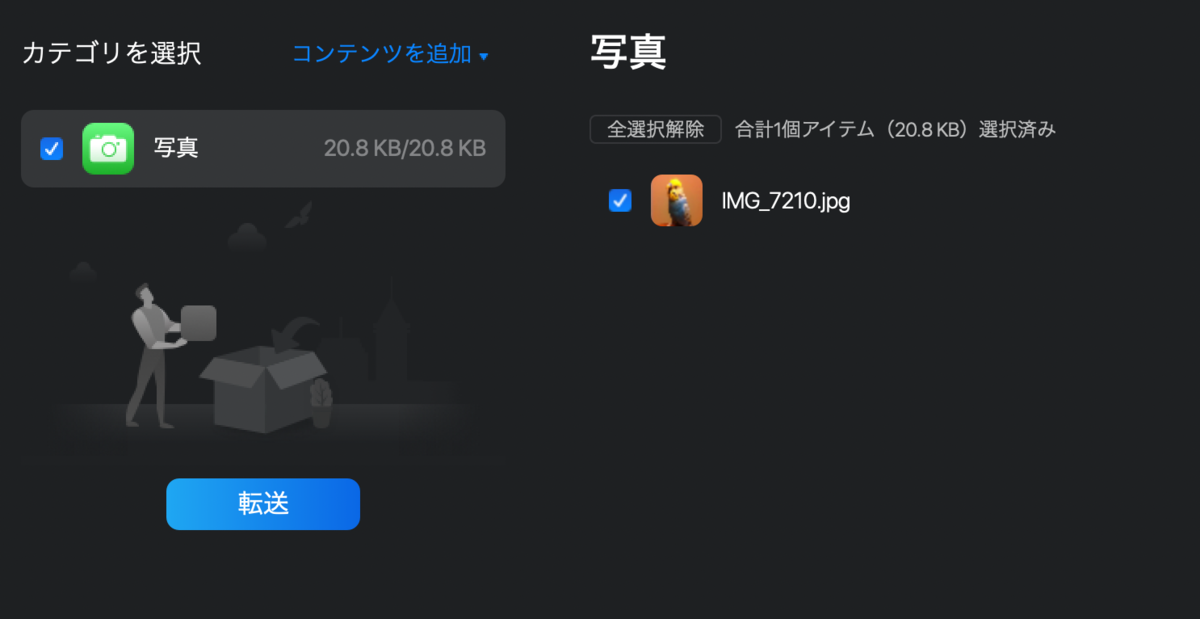
転送

すると数秒で終了しました
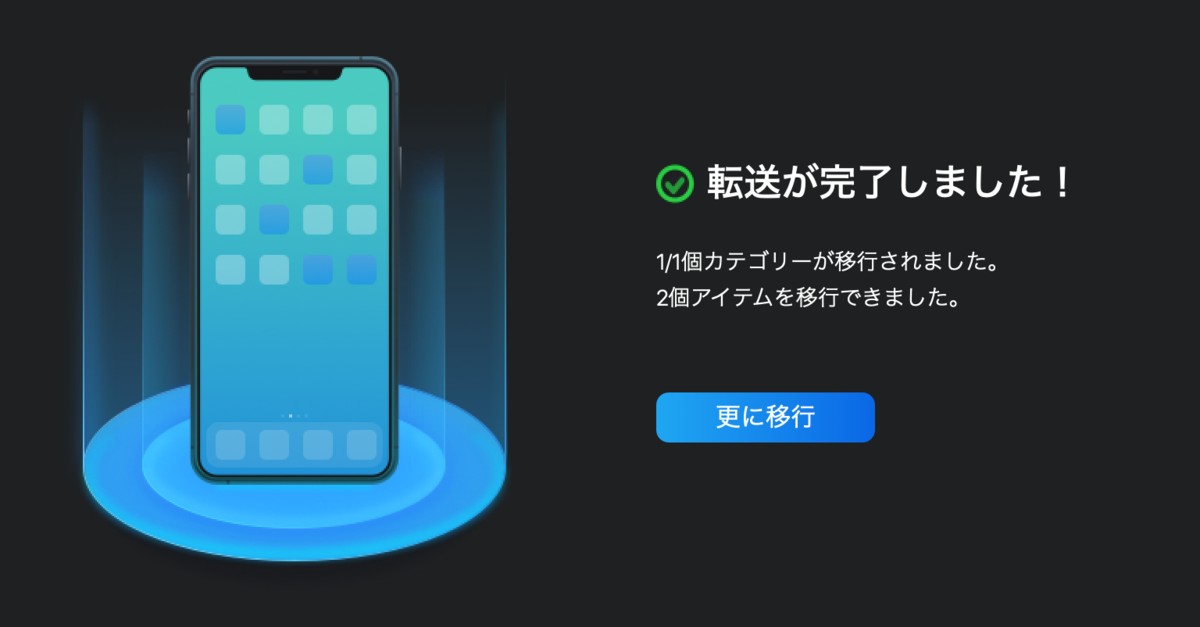
iPhoneの写真アプリで確認すると、たしかに転送した画像が入っていました。かなり簡単に画像を移動できましたね。
MacとiPhoneの間のデータ転送といえばエアドロップが利用しやすいですが、たまにうまくいかないことがあるんですよね・・そういうときにはケーブルをつないでこのソフトを立ち上げるだけなので重宝しそうです。
ちなみに、音楽データを選んでみたら「音楽」が選ばれました。
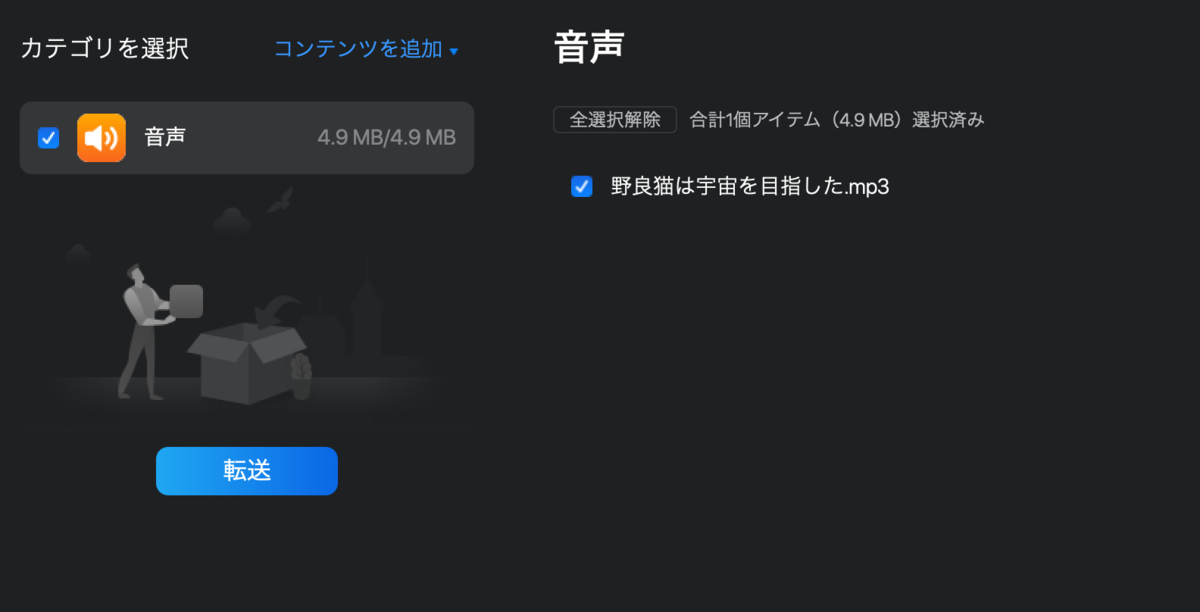
これで転送したものは、iPhone「ミュージック」アプリで開いた中にちゃんと保存されていました。
動画ダウンローダー
続いて、動画のダウンローダーを試してみます。
ダウンロードしたい動画のURLを貼り付けます。
今回は自分がYouTubeへアップロードしている動画のURLを貼り付けています。
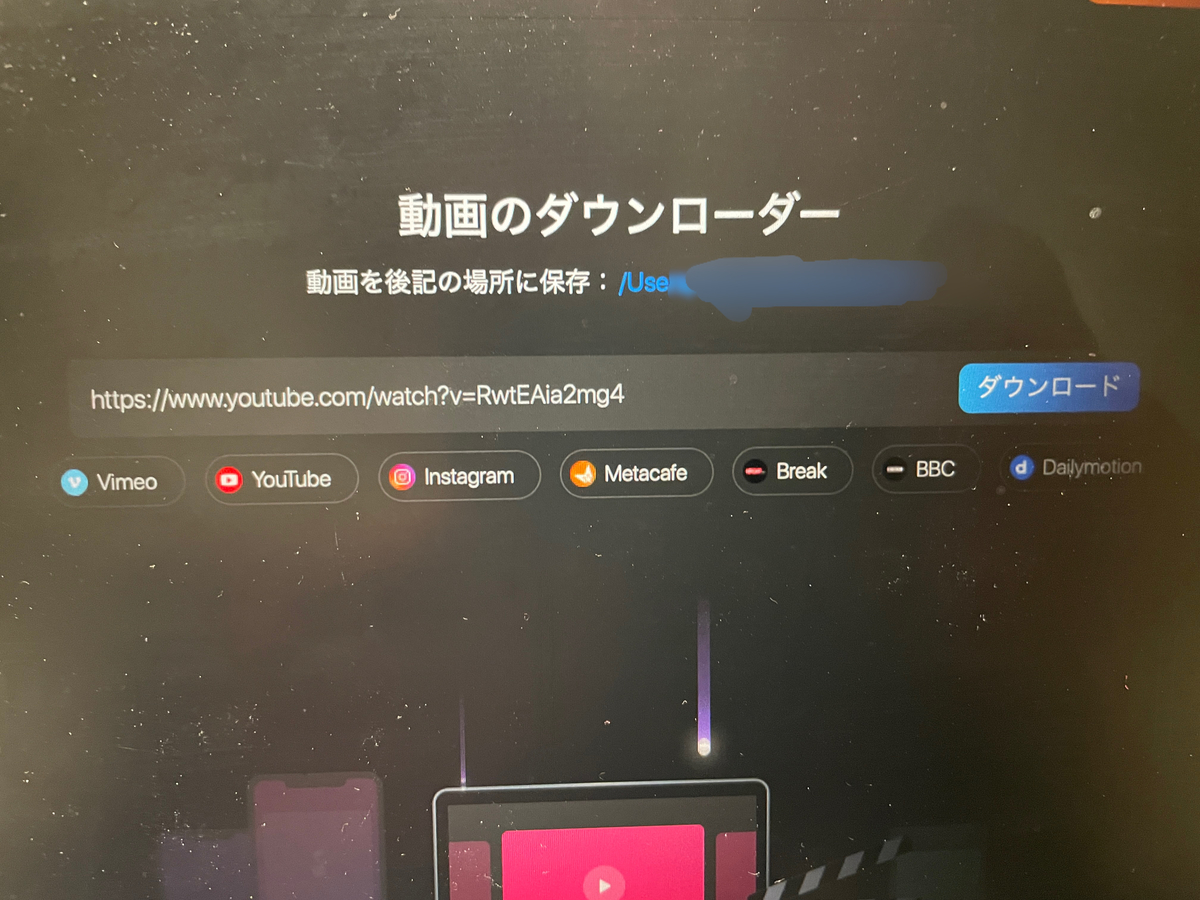
これですぐにダウンロードができます。
ちなみに、「動画を後記の場所に保存」のフォルダを変えると保存場所が変えられます。
このとき、iPhoneをつないだ状態であれば、iPhoneも選択可能です。
ただ、iPhoneを選んで動画をダウンロードしたんですが・・
動画がiPhoneのどこに入っているかわからず、困りました(笑)
そこで、Mac to フォンのページに戻り、動画を送信したらどうなるかを試したら・・
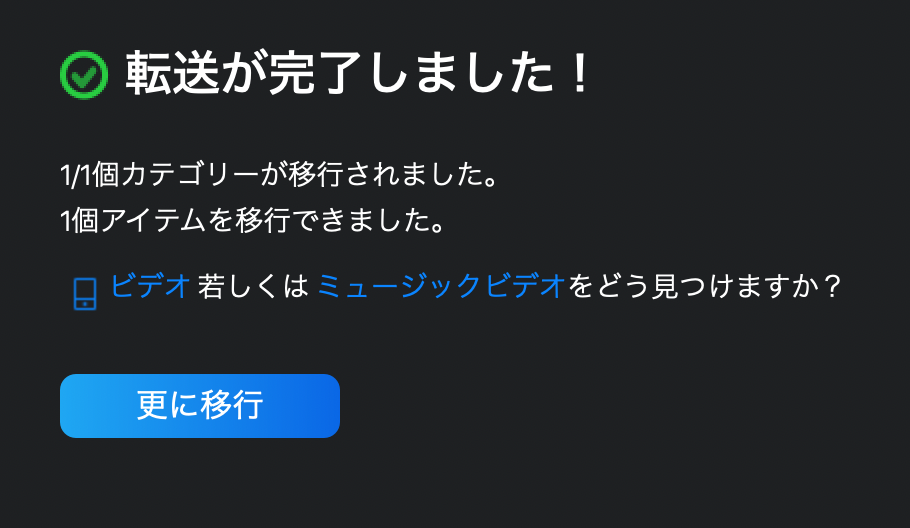
このように表示されていて、
「ビデオ若しくはミュージックビデオをどう見つけますか?」
というところをクリックしたところ、ヒントが表示されました。
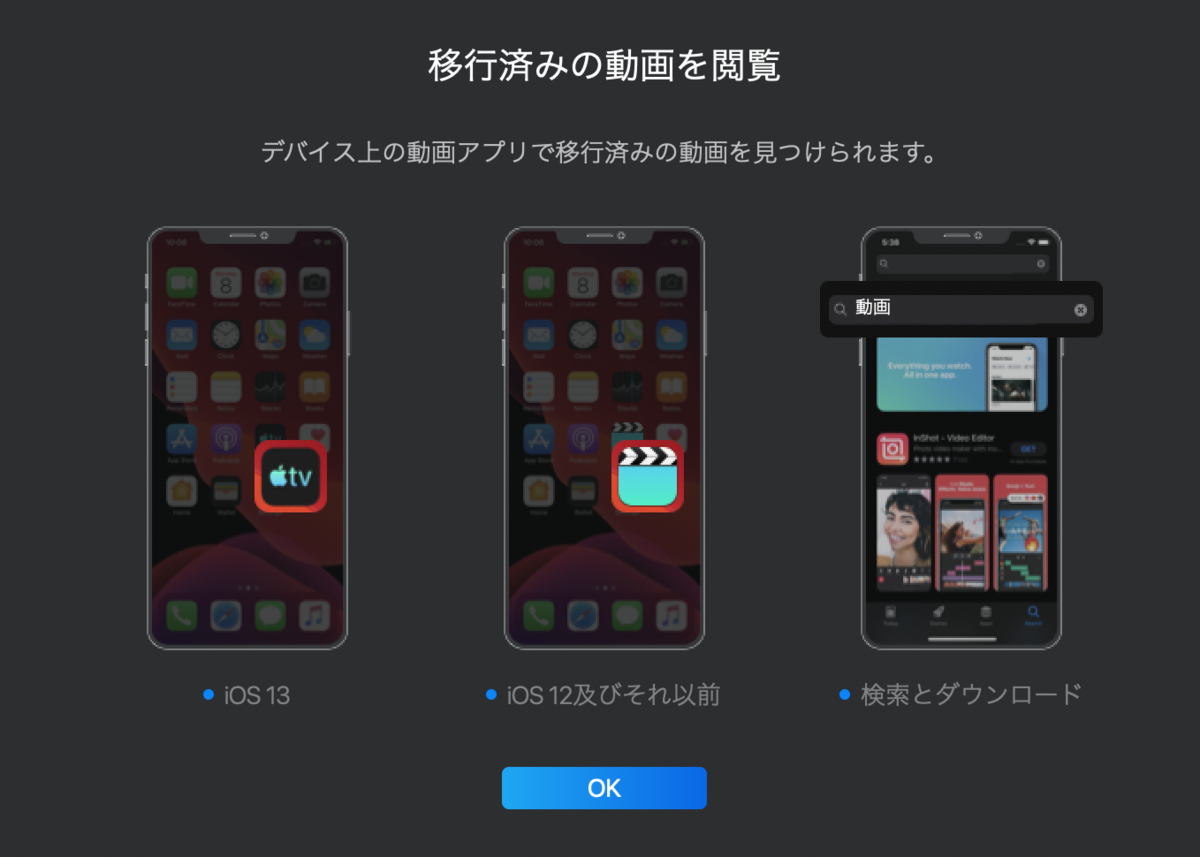
なるほど、AppleTVのアプリでみるんですね!ということで、さきほど動画ダウンローダーでiPhoneへ転送した動画は、無事、AppleTVのアプリでみることができました。
転送したあとのファイルがどこでみるかわからないときは、このヒントをみればOKなようです。親切設計ですね。
フォン to Mac
今度はフォン to Macを。
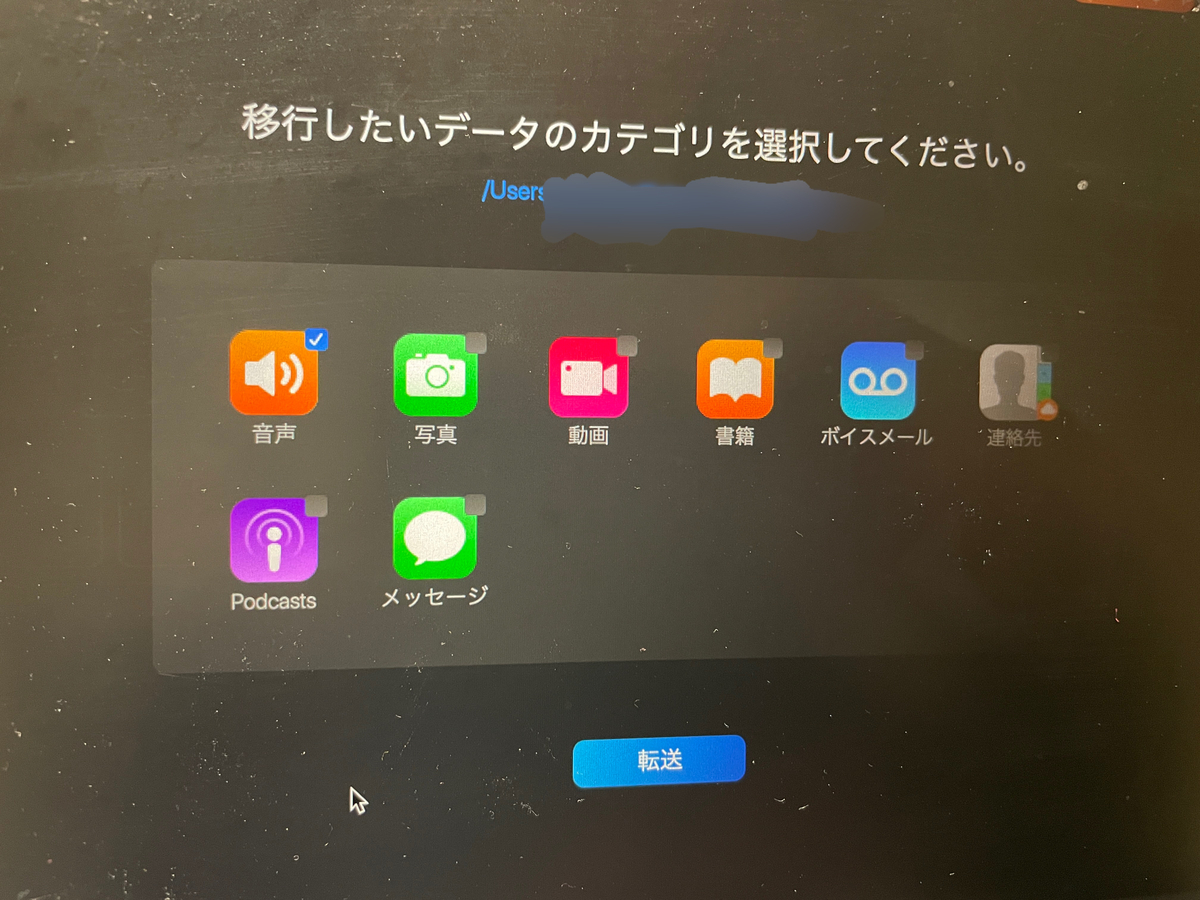
転送したいファイルを選ぶことができます。
今回は試しに「音声」だけを。
転送先の場所も選択できます。
そして、転送が進むと・・
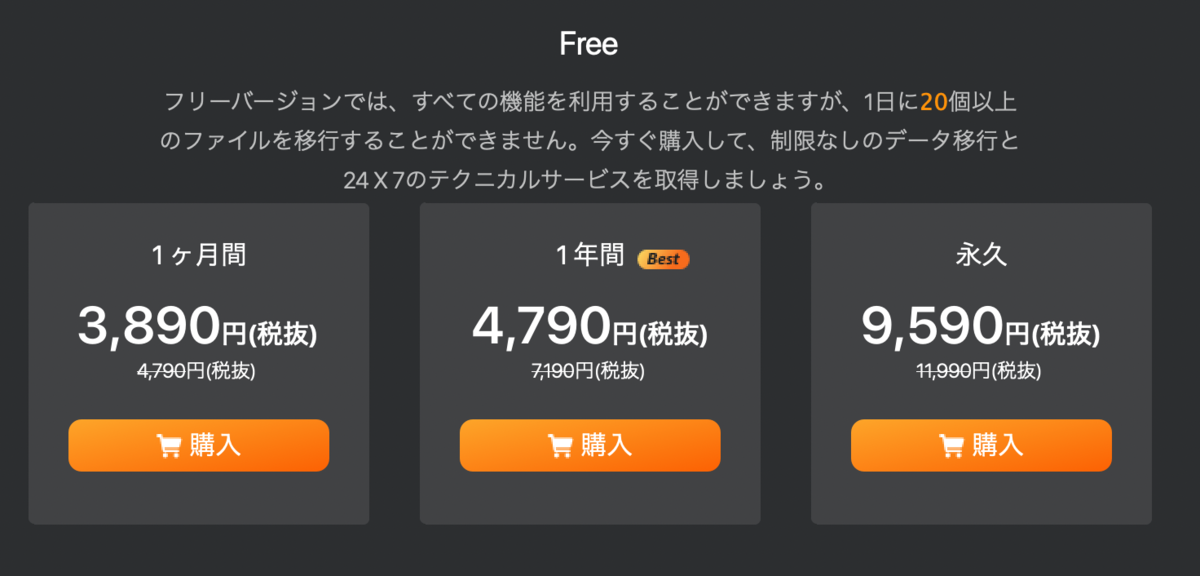
こちらが表示されました。どうやら無料版では1日に19個のファイルまで、という制限があるようです。
20個以上をまとめて移動させたい場合は有料購入すれば良い模様。
iPhoneデータ転送ソフトとして、有料で買っておくのもありかもしれません。
フォン to フォン
これは、1台のMacに2台のiPhone等の端末をつなげばできるようですが、今回はiPhoneが1台しかなかったので試せませんでした。
こちらの説明ページによると
EaseUS MobiMover-iOSデータ移行ソフトの操作ガイド
移動させたいファイルを選択したら、自由自在に転送できるようです。
2台のiPhone間でのデータのやり取りはけっこう面倒な気がするので便利かもしれないですね。
コンテンツの管理
iPhoneの中にあるデータを削除したりが簡単にできるようです。
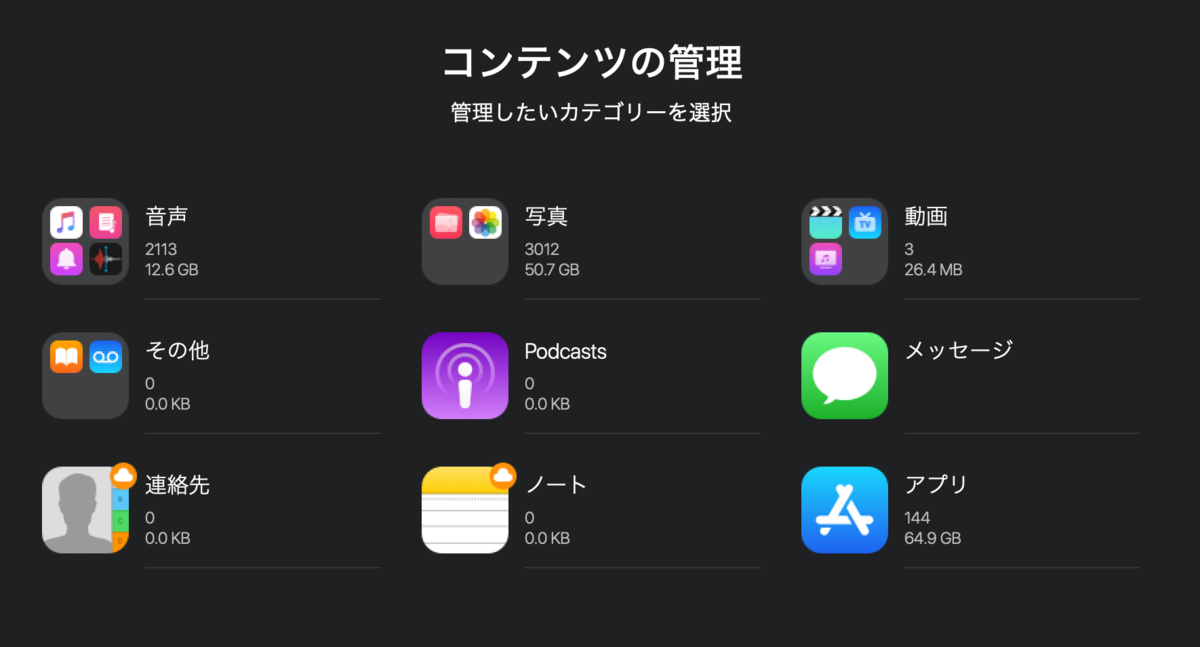
ここでカテゴリを選んだら、保存されているデータが一覧で表示され、そこで簡単に削除が可能です。iPhone内のデータを整理刷るのに便利ですね。
EaseUS MobiMover Free は、iPhoneのデータをMacに保存したり
MacからiPhoneへデータを移し替えたりするのに便利に使えるソフトだと思いました。
全体的に操作はスムーズで、動作が軽い印象で、どの作業にも時間がかかりませんでした。
iOSは8以上に対応しているそうです。
なお、「Technicianエディション」というバージョンでは、
「非常に強い画面ロック解除機能」が搭載されているとのことです。
詳細は不明ですが、もし解除ができなくなったiPhoneがあった場合等には役にたちそうですね。
バージョンごとの違い、対応するデバイス、OS、転送可能なファイル等についての詳細はこちら↓に書かれています。
ここでダウンロードもできますので、ぜひ試してみてください。
EaseUS®MobiMover FreeーWindows/Mac向けの世界初の完全無料なiOS 14データ移行ソフト
※この記事で紹介している内容は、EaseUSから提供された情報にもとづいており、その内容、リンク先に当サイトは責任を負うものではありません。リンク先の内容やサービス、製品の全てを把握しておりません。合法・違法等の判断もできかねます。詳しくはEaseUSへお問合せください。購入は自己責任でお願いします。