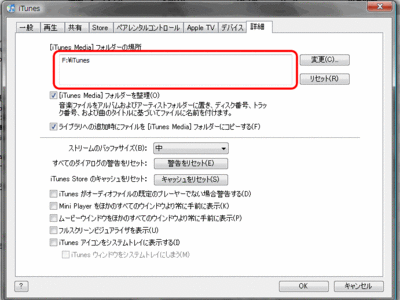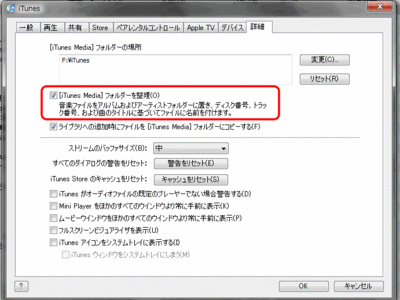★☆★☆★☆★☆★☆★☆★☆★☆★☆★☆★☆★☆★☆★☆★☆★☆
この記事を、もっと簡単な手順でリライトしました!!
こちらの記事を読んでください↓↓↓
iTunesを外付けHDDへ移動する方法、データをハードディスクへ移行して管理する手順、初心者も簡単に移せる - ひなぴし
下の記事は古い内容です。上のリンク先を読んでください。
★☆★☆★☆★☆★☆★☆★☆★☆★☆★☆★☆★☆★☆★☆★☆★☆
↓ここから古い記事↓
iTunesのデータってどこに保存してますか?
基本設定の場所?だとすると、Cドライブ内ですよね、きっと。
快適にPCを使っていくため・・・
「PC内にデータをできるだけ保存しない。保存は外付けHDDに!」をおすすめします。
音楽・動画のデータがとくに重いので、iTunesデータは外付けハードディスクに入れることをおすすめします。
そのための方法を、メモをかねて。
Windows Vista
iTunes9.1.0.79
※ハードディスク=HDD 同義語です
※以下、画面画像がありますが、あくまで参考の画像ですので
全く同じ表示がされているとは限りません。
(とくに「フォルダーの場所」等)
この記事は古い内容です。上に戻って新しい記事のリンク先を読んでください。
▼基礎知識の確認。
▽作業上の注意事項
データそのもののコピー・貼り付けではなく、iTunes上での作業が必要ですので注意してください。
▽iTunesにおける音楽データの扱い
編集>設定>詳細
ライブラリへの追加時にファイルを[iTunes Media]フォルダーにコピーする
にチェックを入れておく。
これをやっておくと、ライブラリにドラッグしてデータを追加したら
自動的に[iTunes Media]フォルダーにもデータが保存され、こちらのデータが使用されることになります。
もしこの設定をしていなかったら。
たとえばデスクトップにあった音楽データをiTunesの画面内ライブラリへ直接ドラッグすると、
データはデスクトップにあるままのため、デスクトップのデータを消すと
iTunesでも再生できなくなります。
「ライブラリに追加する」というのは「保存した」ということではなく「リストに加わえた」ということでしかありません。
上の設定をしておいてはじめて、「ライブラリに追加する」=「データを保存した」になります。
音楽を追加していく前に、必ず設定しておきましょう。
この設定をしていれば、デスクトップからiTunesライブラリへドラッグで追加した場合、
そのあとデスクトップのデータは消しても問題ありません。
(iTunes Mediaフォルダ内に保存されています)
▽散在してしまっているデータをまとめる方法
ただ、もうすでに上の設定をせずに音楽追加をしてしまっていた場合。
あとからでもデータをまとめることが可能です。
ファイル>ライブラリ>ライブラリを整理
これを実行すると、以下の場所にデータをまとめることができます。
編集>設定>詳細>[iTunes Media]フォルダーの場所
自分が設定している、この場所に全てのデータをまとめることができます。
散在しているデータを全てコピーしてきて、こちらのフォルダに保存してくれます。
ただ、あくまでコピーですので、元のファイルは勝手には消えません。
必要がなくなるので、自分で消しましょう。
※※※ この記事を読んでくださってありがとうございます ※※※
新しく書き直した記事がこのURLにあります。ぜひこちらをご覧ください。
2011年4月26日に、この記事をリライトしました。
↓iTunesのデータ移行については、こちらの記事の方が正しいです↓
iTunesを外付けHDDへ移行する方法。データを引越し、別のハードディスクへ移動させてPCを軽くしよう。 - ひなぴし
※※※※※※※※※※※※※※※※※※※※※※※※※※※※※※※※※
▼外付HDDはどういうものを選べば?
○容量が十分あるもの。(300GBぐらいでも、10,000円もせずに入手できます。)
ノートパソコン等であれば、持ち運びのことも考えて
○小さい(フロッピードライブぐらいの大きさだったらあまり邪魔ではないと思います)
○USB経由で電源を取れるもの
がいいでしょう。
↓これなんてどうですか?↓
Transcend ポータブルHDD StoreJet 2.5 Classic SATA 320GB TS320GSJ25C
Amazonで大幅割引中の外付けハードディスク(70%〜50%割引)
※※※ この記事を読んでくださってありがとうございます ※※※
新しく書き直した記事がこのURLにあります。ぜひこちらをご覧ください。
2011年4月26日に、この記事をリライトしました。
↓iTunesのデータ移行については、こちらの記事の方が正しいです↓
iTunesを外付けHDDへ移行する方法。データを引越し、別のハードディスクへ移動させてPCを軽くしよう。 - ひなぴし
※※※※※※※※※※※※※※※※※※※※※※※※※※※※※※※※※
▼外付HDDへの移行手順
▽データをまとめる
まずは移行にあたり、上で書いた「散在してしまっているデータをまとめる方法」を実行しておきましょう。
データがいろんな場所に散り散りに保存されている状態は好ましくありません。管理ができなくなります。
音楽ファイルは容量が大きいので、どこでどのように保管しているか把握しておいた方が良いです。
では、実際に外付けハードディスクへ移す手順を・・・
▽「iTunes」フォルダの場所確認
編集>設定>詳細>[iTunes Media]フォルダーの場所
ここで確認できる場所に、現状のデータは保存されています。
[iTunes Media]フォルダーを整理
にチェックが入っているか確認。入っていなければ、チェックします。
▽「iTunes」フォルダの場所変更
編集>設定>詳細>[iTunes Media]フォルダーの場所
ここで設定されている場所を、自分が移したい先へ変更し、
「OK」をクリック。
自動的に iTunes ライブラリーがアップデート。
この変更は、「次から新しい曲を追加した際に保存する場所が変わった」というだけなので
まだデータそのものは移動(コピー)していません。
▽ライブラリの整理(データのコピー)
ファイル>ライブラリ>ライブラリを整理
ここで
ファイルを統合
にチェックを入れ、OKをクリックすると、
新しく設定した[iTunes Media]フォルダの中へ既存のデータがコピーされていきます。
今後はこちらのデータを使用するようになります。
※※※ この記事を読んでくださってありがとうございます ※※※
新しく書き直した記事がこのURLにあります。ぜひこちらをご覧ください。
2011年4月26日に、この記事をリライトしました。
↓iTunesのデータ移行については、こちらの記事の方が正しいです↓
iTunesを外付けHDDへ移行する方法。データを引越し、別のハードディスクへ移動させてPCを軽くしよう。 - ひなぴし
※※※※※※※※※※※※※※※※※※※※※※※※※※※※※※※※※
この記事の内容では完全なデータ移行できないと思います。
上にある2011年4月26日の記事を読んでください。
移行できたかどうかは
★新しく[iTunes Media]フォルダに設定した外付けハードディスクにちゃんとデータが入っているか
★iTunesライブラリの曲の上で右クリック、
プロパティ>概要 の中の「場所」が新しく設定した場所になっている
等で確認してみてください。