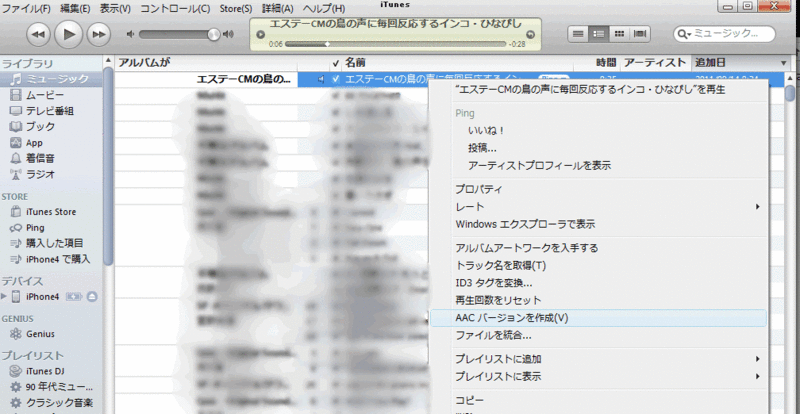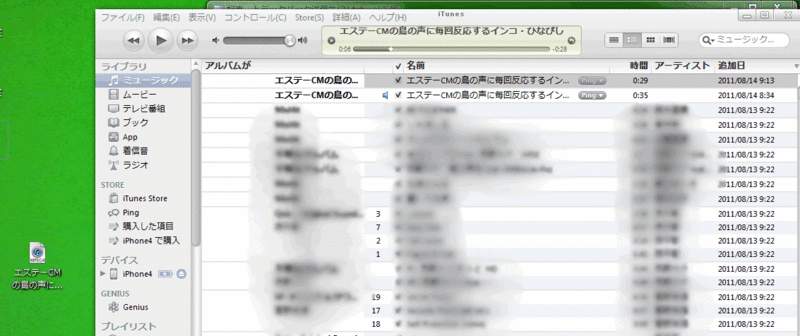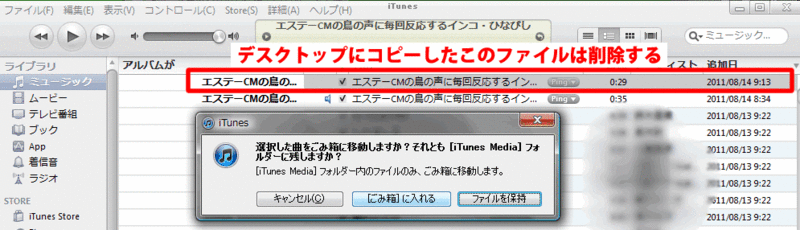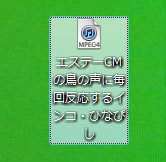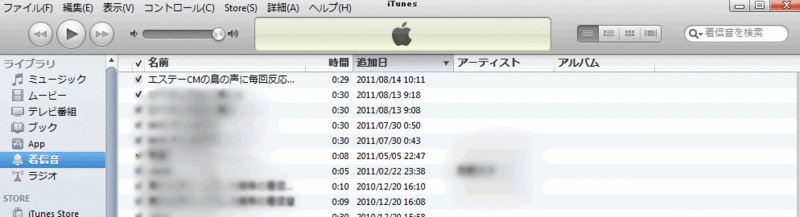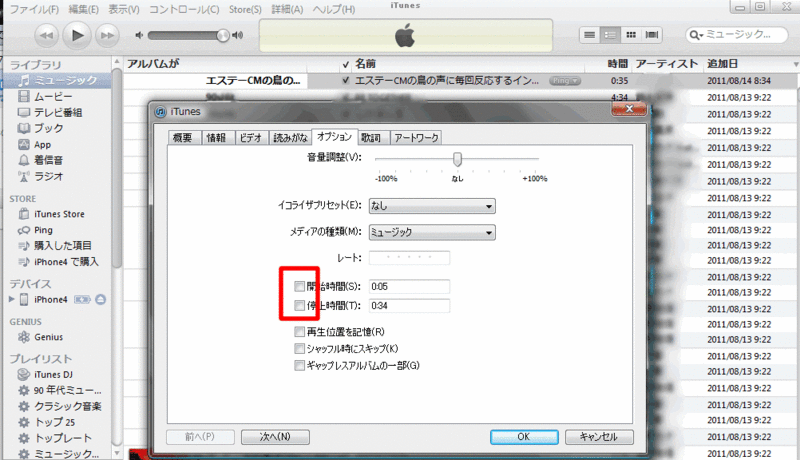iPhoneの着信音は、自分で簡単に作られるって知ってました??
PCが苦手な人でも、そんなに難しくない方法で作ることができます。
iPhoneを使っているということは、iTunesがPCに入っていると思いますが、このiTunesだけ使えばOKです。
最初はややこしいと思うかもしれませんが、一度やればあとは誰でも2回目以降は簡単にできると思います。
かなり細かく手順を説明しているので大変な作業に見えますがが、
実際慣れれば5分もかからない作業です。わかりやすいように、あえてたくさんの手順に分けて説明しています。
★iTunesで着信音にしたい好きな曲を選ぶ
あとで詳しく説明しますが、この曲のある一部分30秒以内を切り取ることになります。
先に、どこの30秒を切り取りたいかを再生しながら選んでおきましょう。
「選ぶ」というのは、例えば「0:05」〜「0:34」という風に時間で覚えておきます。
30秒以内ならどこでもいいです。5秒でも、10秒でも、14秒でもいいです。
着信音は繰り返し流されることが多いですから、繰り返し再生されたときにおかしくない場所を切り取っておくのがコツだと思います。
切り取る場所は決まりましたか??
次に、
その曲の上で右クリックをして「プロパティ」をクリックしましょう。
★プロパティのタブ「オプション」を選択
「開始時間」と「停止時間」という項目があります。
ここでポイント★
iPhoneの着信音は40秒までのものしか設定できません
だから、その時間におさめておく必要があるのですが、念のため
30秒以内
に設定しましょう。何度か40秒ギリギリで設定してうまくいかないことがありました。自作する時は30秒以内にしておきましょう。
今回は
開始時間「0:05」(曲の初めから5秒のところ)
停止時間「0:34」(曲の初めから34秒のところ)
として、29秒間にしました。
左の「チェックボックス」は、時間を変えると勝手にチェックが入りますが、もし入らない時は自分でチェックしてください。
そして「OK」をクリック。
そうすると、この曲は0:05〜0:34だけが再生されるようになります。
注意点ですが、着信音作成ができたらこの設定元に戻しましょうね。そうしないと、ずっとこの時間しか再生されなくなります。ご注意を・・・。
★AACバージョンを作成
・・・といっても難しくはありません。
その曲の上で右クリックして「AACバージョンを作成」を選択。
そうすると、1〜2秒で音が鳴って、すぐにAACバージョンが作成されます。
名前は一緒ですが、「時間」が設定した時間数に(今回は29秒間)、あと「追加日」が「AACバージョンを作成」した日時になっていると思います。
音が鳴って追加されたようだけどみつからない・・・という方は、「追加日」順に並び変えて、一番上をみてください。並び替えてから、右端のスライダーを一番上にもっていきましょう。
AACバージョンを作成した直後は、作成前のファイルが「一番上」になっていて、作成したものがさらにその上に追加されてるけど表示されていないことが多いです。スライダーが一番上になっているか確認しましょう。
※※ 「AACバージョンを作成」が表示されない人 ※※
CDを読み込む際の設定が「AAC形式」になっていないと、
右クリックでこのメニューが表示されません。
編集 > 設定 > 「一般」タブ
「CDをセットしたときの動作」右にある「インポート設定」
「インポート方法」を「AAC エンコーダ」
としておく必要があります。
※※※※※※※※※※※※※※※※※※※※※※※※※※
★デスクトップへドラッグ&ドロップ
さきほど新たにできあがった「AACバージョン」の曲を選択してドラッグ、デスクトップへドロップします。そうするとデスクトップ上にコピーされます。
ドラッグ⇒ドロップはわかりますか?クリックした状態で指を離さずにそのままiTunes画面の外、デスクトップの上までもっていって指を離す。そこへ置くってことですね。
デスクトップにファイルがちゃんとコピーされたら、コピー元のiTunes上のファイルは削除しましょう。
「ごみ箱に入れる」でOK。
あとから形を変えて、同じファイルをまたiTunesへ戻すのですが、その時に元のファイルが残っていると、うまく戻せないことがあります。
「拡張子(かくちょうし)」って何だかわかりますか?エクセルのファイルだったら「.xls」ワードだったら「.doc」みたいに、ファイル名の最後にくっついて、そのファイルがどういうファイルなのか、何のソフトで開くファイルなのかを示すものです。
今回の曲のファイルを選択してみると、
「●●●.m4a」と表示されていると思います。
しかし!!この時、「.m4a」が表示されていない人もいるのではないでしょうか。。
こんなふうに。
これはWindowsの設定によるもの。この拡張子は、間違って消してしまうとファイルが開けなくなったりするので、Windows基本設定では表示されないようになっています。
・・・ので、もし表示されていない人は下の設定を。
※※※※※※ 拡張子の表示設定変更方法 ※※※※※※
コントロールパネル > デスクトップのカスタマイズ >
フォルダオプション
「表示タブ」
「詳細設定」の下の方に「登録されている拡張子は表示しない」という項目あり
このチェックを外す
すると、拡張子が表示されるようになります。
戻したいときは、またここにチェックを入れればOK。
※拡張子を表示するようになったら、ファイル名を変更したりするときに誤って拡張子を消さないように注意!消すとファイルが開けなくなります。
※※※※※※※※※※※※※※※※※※※※※※※※※※
では、「●●●.m4a」と表示されているとして。
デスクトップのこのファイルの拡張子を変更します。
「●●●.m4a」
を
「●●●.m4r」
へ変更。最後の「a」を「r」(小文字のR)にする。
「拡張子を変更すると、ファイルが使えなくなる可能性があります。変更しますか?」と表示されますが、これは「はい」で。
間違って変更すると使えなくなっちゃうわけですね。まあ今回は使えなくなってもまた最初からやり直せばいいだけなので、とくに気にせず。
アイコンに「RING」と表示されましたね。つまり拡張子「.m4r」は着信音のファイルということを示しているわけです。
★デスクトップの「●●●.m4r」をダブルクリック
すると・・・iTunesで再生されます。
そして、「着信音」を選択すると、そこに今のファイルが登録されています!!
これでOK!!
めでたく着信音ができあがりました!!
念のためですが・・・
☆変換前の曲の再生時間を元に戻しておきましょう
戻しておかないと、その曲は、その時間内でしか再生されなくなります。
「開始時間」と「停止時間」のチェックを外してOK。
時間を自分で入れる必要はありません。
☆拡張子の設定を戻す(これは必要な人だけ)
普段から拡張子を表示しておいてOKな人はそのままでいいですが、ややこしくて嫌って人は下に戻しておきましょう。上に書いた変更方法を参考にしてください。また着信音を作る!って人はそのままの方が毎回設定しなくてすむので良いと思います。
★iPhoneとiTunesを同期
できあがった着信音をiPhoneへ移すため同期します。
iTunesのiPhoneを選択
「着信音」
「着信音を同期」にチェック
「すべての着信音」か「選択した着信音」を選ぶ
「選択した着信音」の場合は、今作成した着信音にチェックを入れておきましょう。
そして
同期ボタンをクリック
★iPhoneに設定
iPhoneに入れた着信音は、文字どおり電話を受ける場合の着信音として使えるだけでなく、アラームの音としても使用することができます。
☆着信音 設定
設定 > サウンド > 着信音
上の方にある「カスタム」の中に、さきほど入れた着信音が入っていると思います。
☆アラーム 設定
時計 > アラーム >
「アラームを追加」か今あるアラームの編集で
「サウンド」を選択
上の方にある「カスタム」の中に、さきほど入れた着信音が入っていると思います。
最初はややこしいかもしれませんが、やってみたら実際にはそう難しくなく、2回目からはけっこう簡単です。
一番のポイントは
開始時間と停止時間の設定
リピート再生されることを前提に、キレイにループするところで切るのがポイントだと思います。
30秒以内なら5秒でも10秒でもいいので、うまく切ってください☆