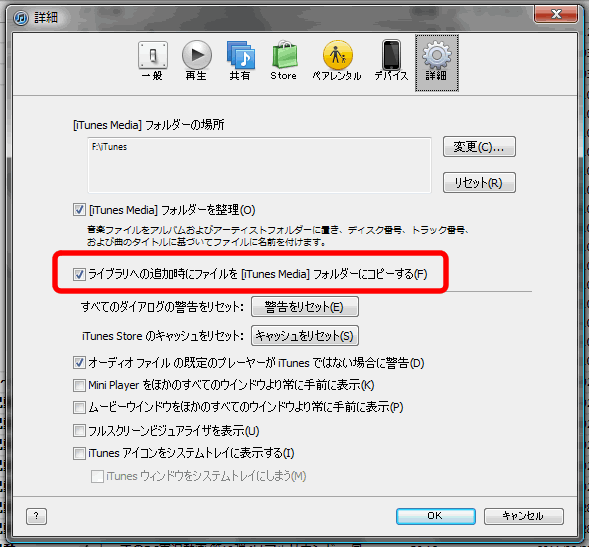データが増えてくるとPCが重くなる原因にもなるので・・・
iTunesのデータを外付けハードディスクへ移動
させましょう!
実はこの記事、何度か書いているんですが、できるだけ簡単な方が良い!初心者にもわかりやすく!ということでまたまたリライトしました。今回の記事が「iTunesデータの外付けHDDへの移行」としては一番わかりやすいと思います。
説明を始めますが、まず最初に。
よく理解して進めたい人は、最後まで読んでからiTunesデータを外付けハードディスクで管理するための移動は行ってください。
もしとりあえずあんまり深いことは気にせず移動だけとにかくやりたいって人は、上から順番に読んで実行しましょう!・・・まあ、自己責任ということで。
あと、このあとの文章中で「ハードディスク」と「HDD」が混在していますが、どちらも同じことです。
これから外付けHDDを買う!って人は、こちらを参考にどうぞ。
あとのことも考えて大きい容量のものを買っておくことをおすすめします。大は小をかねる!!
ちなみに、容量の単位ですが、参考に。
1,000B(バイト) ≒1KB(キロバイト)
1,000KB(キロバイト)≒1MB(メガバイト)
1,000MB(メガバイト)≒1GB(ギガバイト)
1,000GB(ギガバイト)≒1TB(テラバイト)
持ち運びには便利かなと思います。別のPCでも使いたい人は小さくて持ち運びできるのが便利です。
↓まだ持っていない人は、こちらでぜひどうぞ↓
↓これも良さそうです↓
売り上げランキング: 9
さっそくデータの移行を・・・と行きたいとこですが、その前に知っておいた方がいいことを書いておきます。
音楽データがバラバラにいろんなところに入っていては、あとで扱いに困る場合があります。
例えば、いろんなところからドラッグ&ドロップでiTunesに音楽を追加したりしている場合。元のデータの位置がバラバラになってしまい、どこにデータがあるのかあとからわからなくなってしまいます。
そんな方法で音楽等を追加したとしても、ちゃんと1箇所にまとめておいてくれる機能があります。。
編集 > 設定 >詳細
※この時ぼくがたまたまFドライブを指定していただけです。[iTunes Media]フォルダーの場所は、誰でもF:/という場所になるわけではありません
ライブラリへの追加時にファイルを[iTunes Media]フォルダーにコピーする
へチェックを入れておきます。
ここへチェックをしておくと、その上にある [iTunes Media]フォルダーの場所 に
自動的にデータが保存されるようになります。
どういうことかというと、
たとえば
音楽データをデスクトップに置いていて、それをドラッグ&ドロップしてiTunesのライブラリへ追加した場合(ドラッグ&ドロップとは・・・念のため解説、「マウスでつかんで持っていくこと」です)
ライブラリへ追加されたとしても、データの場所はデスクトップのままです。そのため、デスクトップのデータを消したらiTunes上のデータも消えます。
ですが、この設定をしておくと、ドラッグ&ドロップでどこかから追加したようなデータについても、自動的に [iTunes Media]フォルダーの場所 へ追加してもらえるようになります。
ただ、もうすでにドラッグ&ドロップみたいなやり方でデータを追加していて、データの位置がバラバラになっちゃってるよーという人は。。
ファイル > ライブラリ > ライブラリを整理
「ファイルを統合」にチェックを入れ、OK
これを実行すると、散在していたデータは下記の場所へまとめることが可能です。
編集 > 設定 > 詳細 > [iTunes Media]フォルダーの場所
※この時ぼくがたまたまFドライブを指定していただけです。誰でもF:/という場所になるわけではありません
これで散在していたデータは全てコピーされて、このフォルダーにまとめて保存されます。これでデータがまとまりました。
ただ、散在していたデータそのものはそのまま残っていますので、それらは見つけられるなら、探して消しておきましょう。(無理にやらなくてもいいと思いますけど)
もし余裕がある方は、iTunesデータ丸ごと移行する前に、この「散在しているデータをまとめる方法」をやっておいた方が、確実に完全にデータを移動できるかと思います。
移動させるだけなら、そんなに難しくないんです!!簡単にできます!!
ただ1つだけ注意。
データが量が多い人は、数十分とか1時間以上とかかかる可能性があります。これはPCの能力等にもよるので一概には言えません・・・が、大きいデータを移すとなると時間がかかります。
時間に余裕があるときにやりましょう!
途中でやめるなんてことになったら・・・それこそ不具合が起こる可能性大です。
難しくはありません、時間がかかるだけですので、これだけは注意してください。
※データの移動は何らかの原因でデータの消失等が発生する可能性は否定できません・・・あくまで自己責任でお願いします※
「完全な備え」は難しいんですが、一応。これは使わないかもしれませんが、すぐできる準備なので。
「プレイリスト」の保存(バックアップ)です。
iTunesではデータ移動の際、曲のデータは消えていなくても「読み込めなくなる」という状態になることがよくあるようです。その時に、曲はデータをあらためてiTunesへ入れなおせばちゃんと聴けるようにはなりますが、せっかく作ったプレイリスト等は元に戻らなくなってしまいます。ですので、念のためプレイリストをバックアップしておきましょう。
iTunesを開き、
左のメニューにある「保存しておきたいプレイリスト」をクリックして選択します。
その状態で
ファイル > ライブラリ > プレイリストをエクスポート
そうすると名前をつけて保存することになります。
好きなところに保存しておいてください。
デスクトップとかでいいです。うまくいけばすぐ消せばいいですし、うまくいかなかった場合もデスクトップのデータをすぐ使えばいいだけなので。
これを「もしもの時、ちゃんと元に戻したいプレイリスト」の分は全部やっておきます。
もしもの時、プレイリストは消えてもいいや〜って人はいいですが・・・やっといた方が無難だと思います。
ちなみにプレイリストというのはその名のとおり「リスト」です。曲自体のことではありません。
では、いよいよデータの移動をやってみましょう。
これから移動をする場合は、まずiTunesを開いていたら、閉じておいてください。
開いたままでデータの移動はできません。
![BUFFALO USB2.0 外付けハードディスクドライブ 2.0TB HD-CL2.0TU2/N [フラストレーションフリーパッケージ(FFP)]](https://images-fe.ssl-images-amazon.com/images/I/41exczNKJ9L._SL160_.jpg)