iPhoneがなくなったときのために設定できるのが「iPhoneを探す」です。
もし設定していないという人がいたら、設定しておきましょう。
「iPhoneを探す」の設定方法
今回お教えしたいのは、ちゃんと「iPhoneを探す」を設定している人が実際にiPhoneがみつからなくなったときに、PCやMacからiPhoneを探す方法です。
パソコンやマックから、iPhoneの位置情報を検索して調べることができます。
さらに、遠隔でiPhoneの情報を消したり、アラームを鳴らしたりすることができます。
盗難・紛失時になくなったiPhoneをパソコンやMacで探す方法(位置情報)
まずはこちらにアクセスします↓
↑このURLが大事です。これを覚えておきましょう。
Apple IDとパスワードを入力してログインします。
2ファクタ認証としてこういうのが表示されたら・・
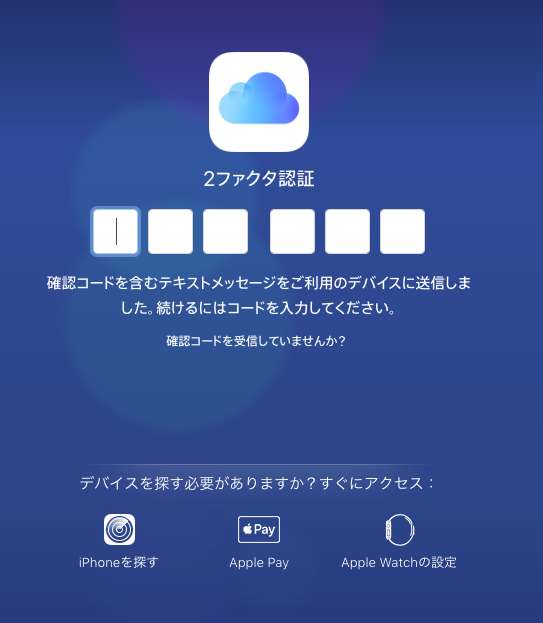
確認コードはそのなくしたiPhoneに表示されていることが多いと思いますので、確認しようがありません。その場合は、下の方にある「iPhoneを探す」をクリックします。
もし「2ファクタ認証」でなかった場合は「このブラウザを信頼するか?」のような画面が出てくるので「信頼する」とする
入った画面で表示された項目の中から「iPhoneを探す」をクリックします。
すると、またパスワードを入れる画面が出るので、パスワードを入れてログイン
すると、自分の所持している端末の場所が表示されます。
そのAppleIDに紐付いている端末がiPhoneだけでなく、iPadやMacなんかも表示されます。
端末を選ぶと、そこから端末へ遠隔で操作ができます。

「サウンド再生」
押すと、その端末で音が鳴ります。もし誰かの手元にあれば、そこで音が鳴り、画面上にこのように表示されます。
音はリリリリンリリン・・リリリリンリリン・・というような音です。画面上のOKを押すと止まります
「紛失モード」
はじめに電話番号の入力があります。ここで入力した番号が、その端末上に表示されます。
そしてコメント入力。これは電話番号とともに表示する内容です。「このiPhoneは持ち主が紛失したものです。見つけた方はご連絡をお願いします。」初期でこのように入力されています。
で、完了すると・・
いま入力した電話番号とコメントがiPhoneに表示されて、iPhoneがロックされます。iPhone上に「電話」というボタンが表示されて、それを押すとその電話番号にかけられるようになっています。
なお、上で電話番号やコメントを入力しなかった場合は、ただiPhoneがロックされるだけの状態になります。
パスコードがすぐわかってしまうようなものでなければ、こうしてロックすればある程度は安心かもしれません。
iPhoneがなくなった!盗まれた!すぐ見つからない!というときは、この「紛失モード」に設定しましょう。
「iPhoneを消去」
相当盗まれたら危険なデータが入っているなら、消去するのも1つの方法かもしれません。遠隔でiPhone内のデータをすべて消すことができます。
ただ、消すということは当然データがなくなるということなので、それを理解した上で実行しましょう。こまめにバックアップしておけば大丈夫ですが・・
バックアップしたデータがあれば、もしあとでiPhoneが戻ってくれば、その状態に戻すことができます。
なお、iPhoneを消去してしまうと、それ以降は「iPhoneを探す」にも出てこなくなります。
なので、最終手段と思った方が良いでしょうね。

このあと、セキュリティ質問等が表示されます。
詳しくはこちらを確認してください。