今回は、FonePawの「スーパーメディア変換」をご紹介いたします。
※この記事は、FonePaw Technology Limitedの提供で書いております。
機能をざっとご紹介すると・・
・動画の形式変換(MP4,MOV,AVI,WMV等)
・リッピング(自作DVDからのデータ抜き出し)
・動画の分割、結合など簡単な編集
・動画の圧縮
・動画からの音声切り出し
FonePaw スーパーメディア変換-DVD、動画及び音声を多種多様なフォーマットに変換できるソフト
というふうに、とても多機能なアプリです。
これらを手軽に行える、ということですので、この中のいくつかの機能について、実際にやってみてレビューしてみたいと思います。
スーパーメディア変換を使って動画圧縮
こちらでも詳しく解説されています↓
こちらの動画でやってみたいと思います。
YouTubeからダウンロードしてみたら、21.1MBでした。
スーパーメディア変換を開きます。

「ツールボックス」の中に「動画圧縮」があります。
ほとんどの動画形式に対応しているそうです。
動画ファイルを追加したら次のメニューが開きます。
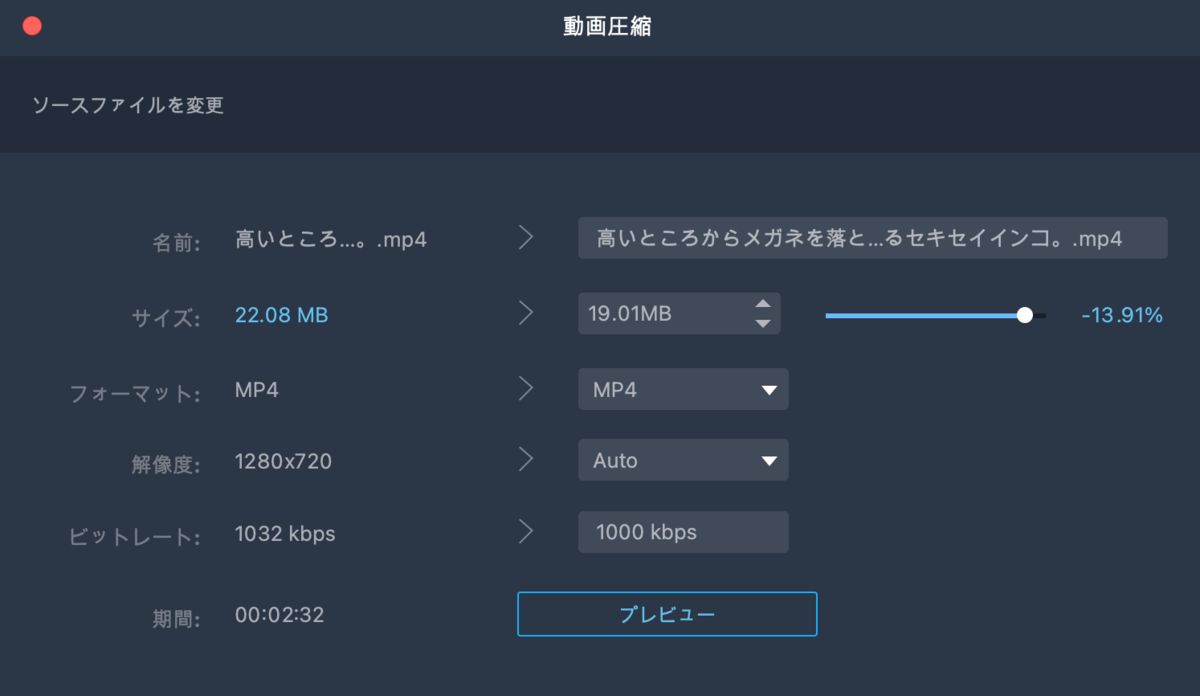
ここで圧縮したいサイズを指定すれば、その数字に近いレベルで圧縮してくれます。
ちなみに「プレビュー」ボタンを押すと、どういう見た目になるか確認することが可能です。
「動画圧縮の原理上、最後出力するファイルとここで設定するサイズの間に若干誤差がある場合があります。」と記載されており、実際指定したサイズよりはやや大きめのサイズに圧縮されました。それを前提に指定してみたら良いと思います。
今回、サイズを最低の「9.73MB」にするように設定してみました。
形式はMP4のままです。
結果、12.3MBに圧縮されました。
これ、変換元と変換後のファイル形式にもよると思います。
MP4はもともと圧縮率が高いと言われている形式なので、これぐらいの変換だったのかなと。「.avi」等のサイズが大きい動画であれば、MP4へ変換するとかなり圧縮できるのではないでしょうか。
動画の切り出し方法
ちなみに、動画サイズを小さくする方法としては、動画の不要な部分をカットするという方法もあります。

「変換」でファイルを追加し、左下にある「カット」を選ぶと、不要なところを削除することができます。
その後、「変換」すると、不要なところがなくなった動画が新たに作成されます。
このあと圧縮すれば、さらにファイルサイズを小さくできそうですね。
不要なところのカットも簡単にできました。
音声の切り出し
動画から音声だけ切り出すことが可能です。
これ、たまに使いたいときあるんですよね・・
「変換」に動画を取り込んだら、右の方のアイコン(下の画像なら「MP4」と書いてあるもの)をクリックして、変換先の形式を選びます。
ここで「ビデオ→ビデオ」の形式変換もできるんですが、「ビデオ→オーディオ」の形式変換が可能で、それをやれば動画から音声だけを切り出すことができます。
「オーディオ」を選んで、「MP3」を選びます。
「変換」を押したら、すぐに開始!
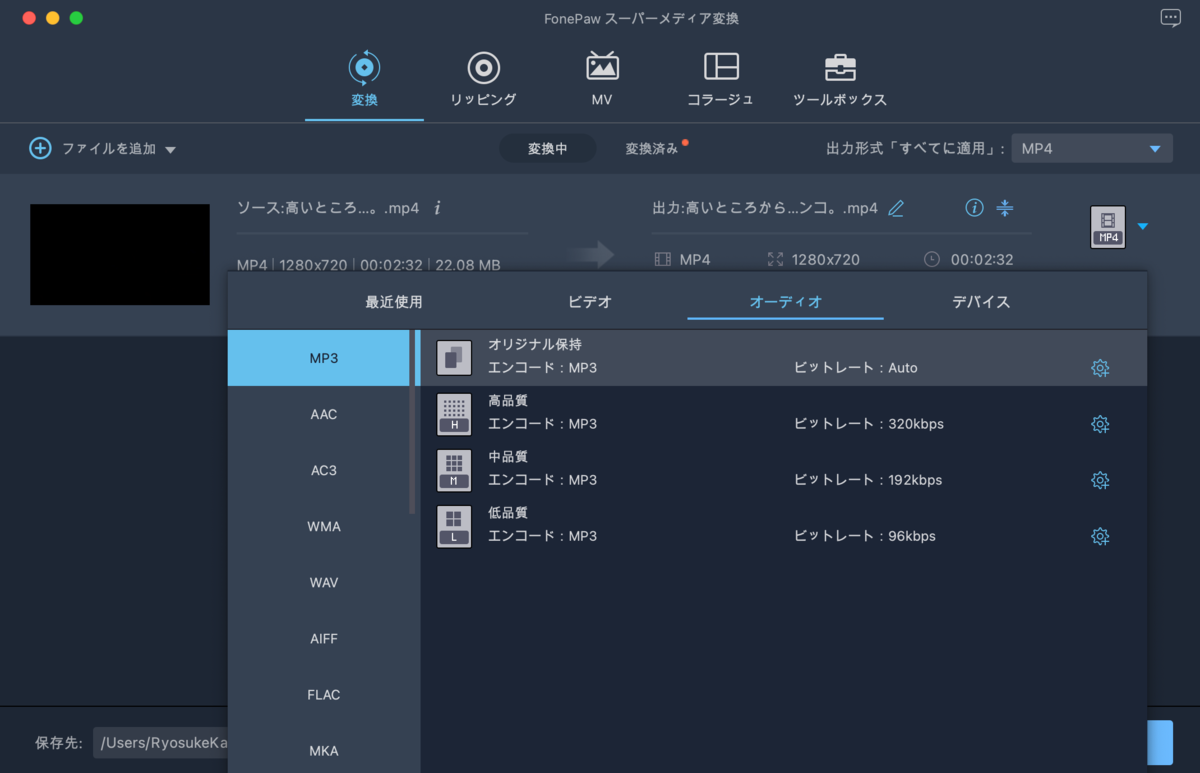
すぐ終わりました(笑)
そして、きれいに音が切り出されていました。
ここからは、困った場合の対処法についてご紹介したいと思います。
変換の途中にエラーや強制終了が発生した場合
環境設定内の「ハードウェアアクセラレーションを有効にする」のチェックを外してみるとうまくいくことがあるのだそうです。
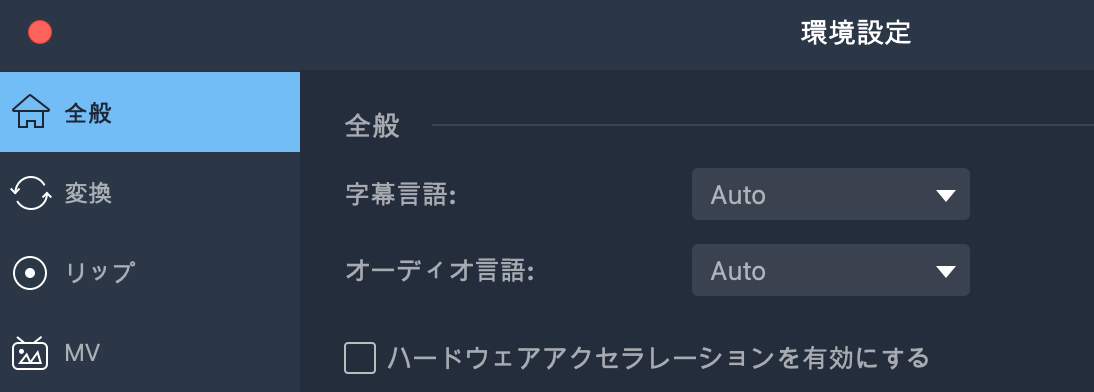
この項目、何らかの操作をしていると、「有効にしますか?」と聞かれる場合があります。有効にしたつもりがなくても、してしまっている場合があるので要確認です。
インストールとライセンス登録に困った場合
↓こちらで詳しく紹介されているので参考にしてください。
「FonePaw スーパーメディア変換」インストール、登録とアンインストール方法
製品の正式版は購入後にライセンスの登録(認証)を行う必要があります。
ライセンスの登録には購入時入力したメールアドレスと購入後メールに送信するライセンスコードを、アプリの登録のダイアログにて入力すれば完了です。
なお、ライセンスコードは購入した内容によって使用回数の制限があるそうです。
もしユーザーがPC変更やOSリセットなどの原因で、製品を再度登録しなければならない状況になって、そのとき使用回数の制限にひっかかった場合は、サポートセンターに連絡すればライセンスコードの使用回数をリセット対応してくれるそうです。覚えておきましょう。
サポーターセンターとの連絡:
お問い合わせフォーム:https://www.fonepaw.com/ja/contact/
日本語対応メールアドレス:support@fonepaw.jp
以上です。
非常に便利なアプリだなと思いました。
お手軽で、しかも機能が豊富です。
ここで紹介した以外にも、いろんなシーンで活用することができそうです。
もし動画関連でなにかをしたい、という方は検討してみても良いのではないでしょうか。
購入はこちらから↓
※この記事で紹介している内容は、FonePaw Technology Limitedから提供された情報にもとづいており、その内容、リンク先に当サイトは責任を負うものではありません。リンク先の内容やサービス、製品の全てを把握しておりません。合法・違法等の判断もできかねます。詳しくは提供会社へお問合せください。購入は自己責任でお願いします。