今回は、Aiseesoftの「スクリーンレコーダー」をご紹介いたします。
※この記事は、Aiseesoft Studio の提供で書いております。
Aiseesoft スクリーンレコーダーの機能をざっとご紹介すると・・
●PC画面とPC音声を録画、録音できる
テレビ会議を録画して保存しておきたいけど、どんなソフトを使えばいいかわからない・・なんて人には良さそうな機能ですよね
●高画質での録画、保存が可能
画質を色々選べるので、良い画質で綺麗に置いて置きたい場合は高画質を選べばそうできますし、とりあえず保存しておくだけであまりサイズを大きくしたくない場合は低画質を選ぶこともできるので便利です
●録画部分を色々選択可能
必要な部分だけをマウスカーソルで選択するという簡単な操作で選んで録画することができます
●パソコンのCPUやGPUの占用が低い
軽いソフト、ということなので、動作が軽快で、他の作業にあまり影響しないみたいです
●システム音声、マイク音を録音可能
必要な音声を選んで録音できるから、いらない音は録音しないこともできるみたいです
●強力なビデオ編集機能
動画にいろいろと手を加えることができるので、なにかを説明する動画を作る際なんかにかなり役立ちそうです。
録画の他、Aiseesoft スクリーンレコーダーは Discord 録音 などパソコンの音声を録音したり、スマホ画面や iPad PC ミラーリング して、パソコンに映したりするのもできます。無料で体験できますので、それらの機能をどうぞ気軽にお試しくださいね。
というふうに、とても多機能なソフトです。
これらを手軽に行える、ということですので、この中の機能について、実際にやってみてレビューしてみたいと思います。
設定内容
まず、設定画面を詳しくみていきたいと思います。
↓こちらは「録画」の設定です。
録画操作時の細かい設定が可能で
あと、便利だなと思うのが「マウス」の設定ですね。
録画画面上に自分が操作しているマウスの動きを描画できるんですよね。
これは何かの操作方法など、マニュアルを作ったりするときにも便利に使えそうな機能です。
どんな形でマウスカーソルを表示できるかも選べるんですよね。
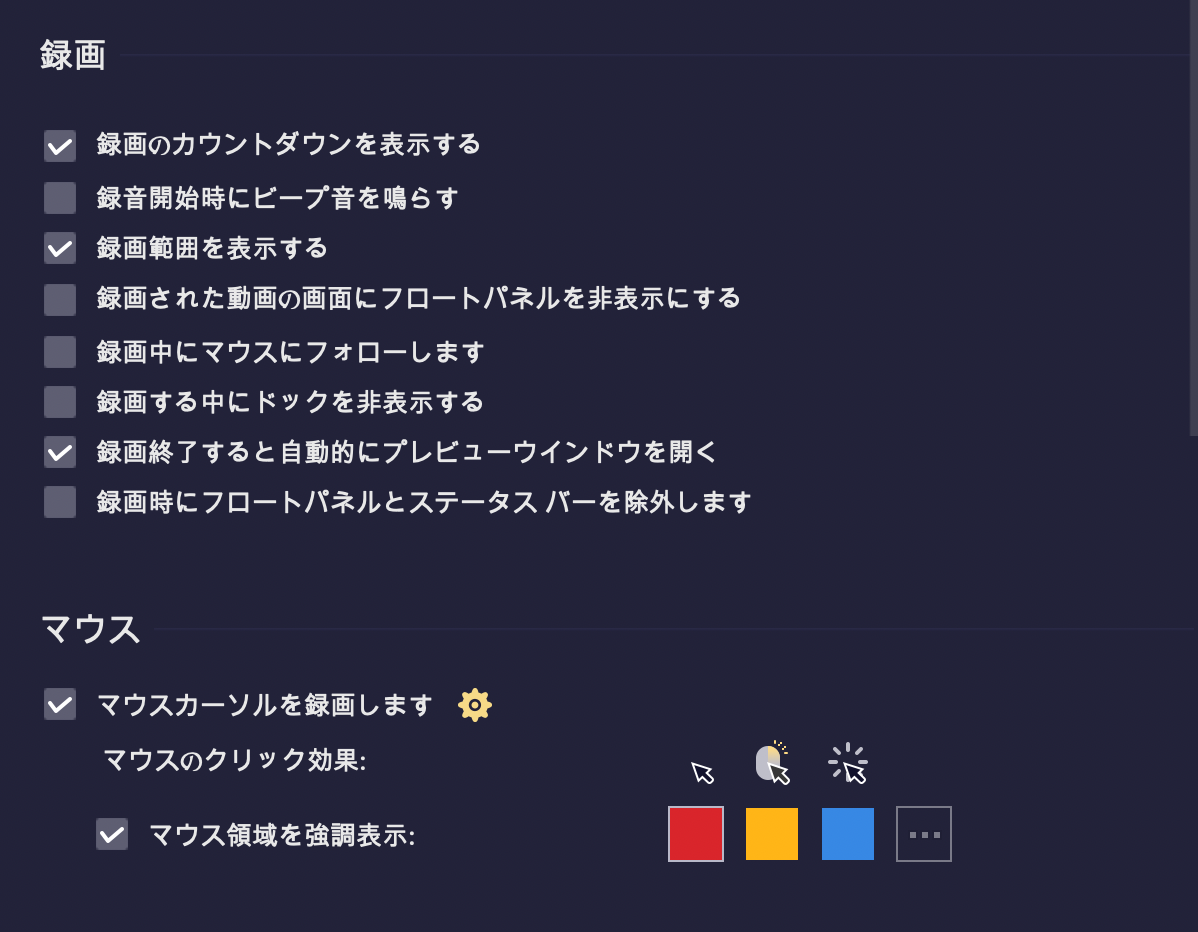
↓そしてこちらが出力形式の設定です。
動画もオーディオも、品質設定ができるので、あまり大きいサイズにしたくない場合は低い品質を選ぶことでサイズをおさえることができそう。
逆に、綺麗に見せたい場合には高品質にすればOK。
最低、低、中、高、最高、無損失と、6段階の選択が可能です。
さらに保存形式はかなりの種類が選べるようです。
動画形式は、MOV、MP4、M4V、GIF
GIFが選べるのがちょっとおもしろいですよね。
GIFで保存すれば、動画がGIFアニメになるようです。
オーディオは、MP3、M4A、WMV・・その他とこちらも多種多様です。
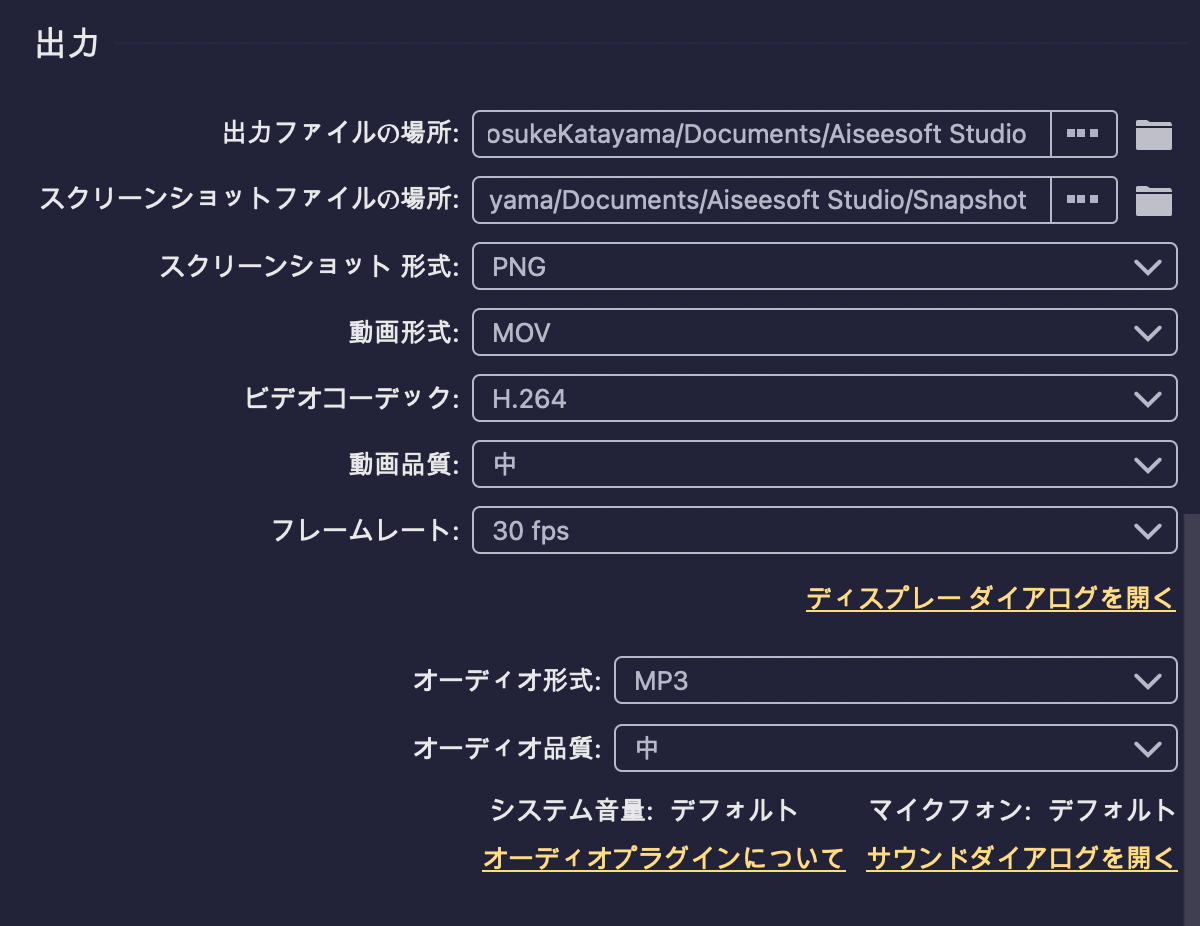
スクリーン録画
録画画面で面白い機能だなと思ったのが、録画範囲を選択するところですね。
特定のウィンドウだけを録画する「シングルウィンドウ」
複数のウィンドウを同時に録画したい時に使う「複数ウィンドウ」
あと、「ウィンドウ除外」というのがあり、こちらを使うと、特定の部分だけを除いて録画することができます。
見せたくない部分を簡単に隠すことができて、録画するときには便利に使えそうです。
実際に画面録画をやってみました。
いろいろやってみたのですが、
動画を再生しながら、その動画の上に、文字をのせたり、
矢印を書いたり、丸で囲むことも
四角を描くこともできました。
色も変えられるので、いろいろわかりやすい動画を作るのに便利そうです。
強調したいところに丸をつけたり、矢印で示したり
あと、文字が入れられるので、簡単に動画にテロップをつけることもできますよね。
本格的な動画制作を行う!という人でなければ、この機能だけで、やりたいことは十分にできそうな気がします。
動画録画
動画録画もやってみました。
カメラをONにすると、パソコンのカメラで映しているもの、例えば、パソコンの前にいる自分自身を録画することも可能です。
そして、マイクやシステム音などをうまく設定すれば、自分が必要としている音だけを録音することができそうです。
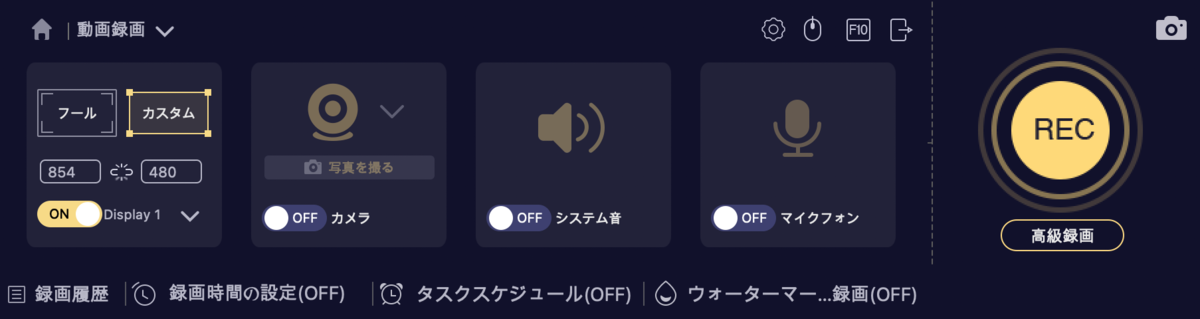
録画した動画については、保存する前にも編集が可能で、
必要なところだけを切り出すことができます。
これ、結構便利な機能ですよね。
どうしても動画の初めや終わりには不要な部分や、映ってほしくないものが映ることが多いので、そういったところを保存する前にカットしてしまえるというのはとても便利だと思います。

「保存」をクリックすれば保存されますし、
「再度レコーダー」を押すと、もう一度録画からやり直すことになります。
動画録画も、パソコンの画面全体を録画することもできますし
自分が指定した範囲だけを録画することも可能です。
・・というように
パソコンを使ってなにかを録画したり、
画面を撮影したりする場合に、大変便利な機能が備わっているのが
Aiseesoft「スクリーンレコーダー」だと思いました。
本格的に動画編集をやります!というレベルではないけど、
ちょっとした、簡単な動画を手早く作りたい人や
普段から自分のために、動画や画像をいろいろ保存している人にとって、とても使いやすいソフトではないかと思いました。
まずは無料で試せるようなので、無料で使ってみて
気に入ったら有料購入する!という使い方がおすすめですね。
※この記事で紹介している内容は、Aiseesoft Studioから提供された情報にもとづいており、その内容、リンク先に当サイトは責任を負うものではありません。リンク先の内容やサービス、製品の全てを把握しておりません。合法・違法等の判断もできかねます。詳しくは提供会社へお問合せください。購入は自己責任でお願いします。