もともとはWindowsユーザーだったんですが
ふとしたきっかけで「Macも使ってみるかー」と使い始めてみたら
今ではMacの方がいいな、となってしまった僕です(笑)
使っているのは、13インチのMacBook Airなので
そんなに本気の機種を使っている方ではないと思うんですが。
何が使いやすいって
この「トラックパッド」っていうんですかね。
キーボードの下についてるやつ。
マウスのかわりに操作するやつですが・・
これが、ブログを書く効率を上げてくれます!
iPhoneとかiPadの画面操作に近いんですよね。
Windowsだと・・結局マウス使うことになりそうで
マウスは邪魔。。
マウスでないにせよ、WindowsのノートPCについてるトラックパッド的なやつは
なんか操作性が良くないんですよ。
やっぱりMacの発明だなこれは、と思います。
なので、もしWindowsを使うことになったら
確実に能率が下がります・・
まあ、今のところWindowsに変えるつもりはないんですけど。
最近、iPhoneでもブルーライトカットができるようになりました。
(え?もう結構前かな・・?)
iPhoneブルーライトカット設定「ナイトシフト」フィルム無しでも軽減可能! - ひなぴし
ぼくはiPhoneでのこのナイトシフト設定
けっこうキツ目にナイトシフトしてます(笑)
つまり、けっこう黄色みがかった画面で使っているんですが・・
慣れてしまえば全然問題ありません(笑)
寝る少し前に使うことになってしまうときもありますからね
ブルーライトをカットして、睡眠をさまたげないようにしなければ・・
と思って、iPhoneはそれで良かったんですが
そういえば、Macの方はスルーだったなと。
たしかに寝る直前にはできるだけMacは触らないようにしていましたが
それでも使う時もあるし。
だから、Macもブルーライトカットできたらいいな・・
iPhoneみたいな設定はないのかな・・
と思っていたんですが
調べてみたら、ありました!
けっこう簡単に、しかもお金をかけず無料で
Macをブルーライトカット状態にすることができます。
もし知らない人がいたら、ぜひすぐに設定しておきましょう!
Macで簡単無料でブルーライトカット設定にする方法
まずは「システム環境設定」を開きます。
ここで「ディスプレイ」をクリック
上部に「ディスプレイ/カラー」があるので、「カラー」を選択
ディスプレイプロファイルの「カラーLCD」を選択して
右の「補正」をクリック。
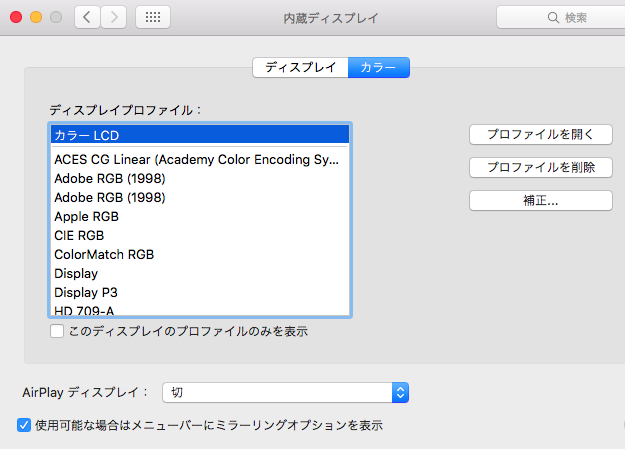
「続ける」をクリック
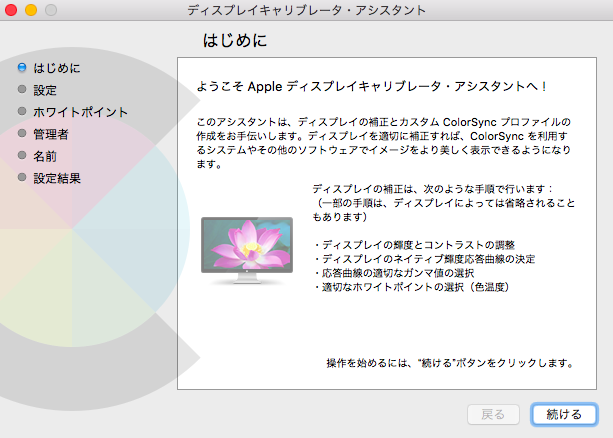
ここで中央部のスライダーが「D65」あたりにあると思いますが・・
これを左にすればするほど、ブルーライトカットの効果が高くなるようです。
ぼくは一番左にしていますが、ここは好みで設定してみてください。
一番左だと「D40」のようです。
できたら「続ける」をクリック。

ここは「続ける」をクリック。

今回の設定に名前をつけるようです。
ぼくはわかりやすく「ブルーライトカット」にしておきました。
「続ける」
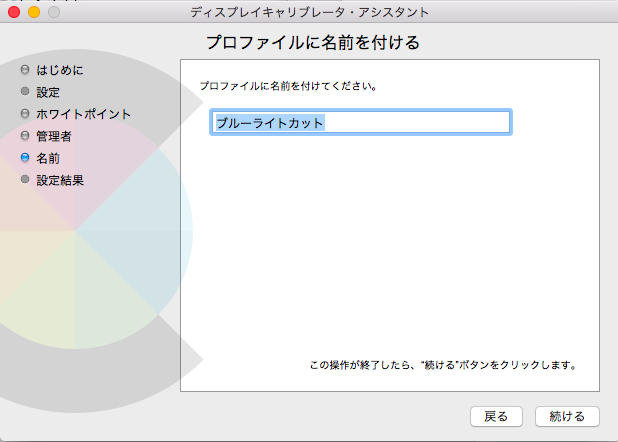
こちらもたぶん名前ですが、英数字だけの名前っぽいので
「bluelightcut」としておきました
そして「続ける」
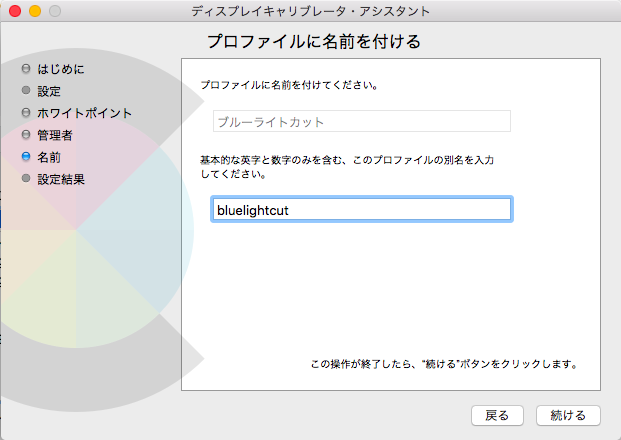
設定が完了
「続ける」
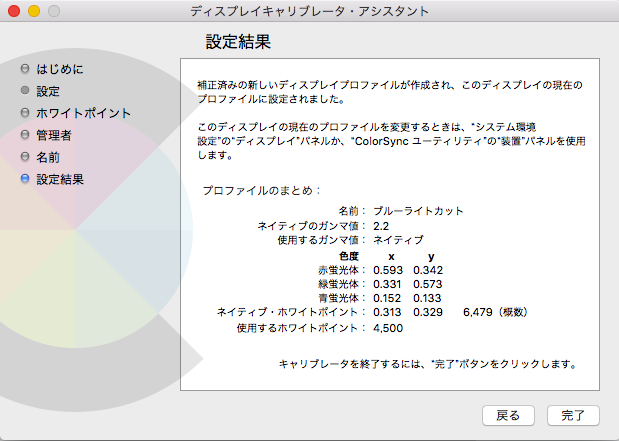
もとの画面に戻ります。
今は「ブルーライトカット」の設定になっていることがわかります。
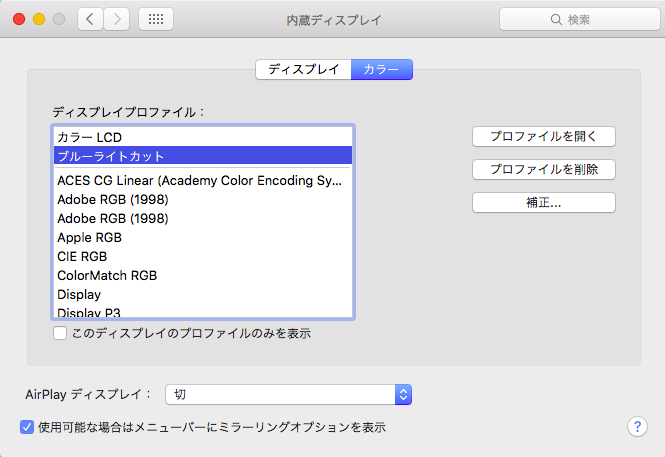
もしやめたければ、この「ブルーライトカット」を「プロファイルを削除」で削除すればOKです。
これは簡単に、いますぐできる設定なので
もしやったことがない人は、すぐにでも確認した方がいいんじゃないでしょうか。
まあ、この設定でどれくらい軽減されるのかは不明なんですけど
やらないよりはいいと思います!
関連記事
- iPhoneミュージックでリピート/シャッフル再生する方法 iOS10アプリ
- Apple WatchのSuicaで改札を通る際のアクロバティックな動き!AppleWatchのSuica利用はオススメしない
- iPhoneカメラ無音撮影アプリ決定版!シャッター音なし設定可能、スクリーンショット無音の方法は?
- Excelは何列目・何行目まであるのか?
- iPhone・Suicaの反応が悪いのはタッチの仕方が問題
- iPhoneがWi-Fiに勝手につながる、自動的接続しない設定方法アプリ「Wi-Fi Priority」
- iPhone7Plusの良くない所、ダメな点1位
- スーパーフライデーの使い方、なぜソフトバンクはクーポンを配るのか?お店は大量の客が来て迷惑ではないのか(笑)意地でも使うべき!
- iPhoneのGmailアプリがネットワークエラータイムアウトになる時の解決方法
- iPhone7/Plusの再起動と強制再起動の方法
